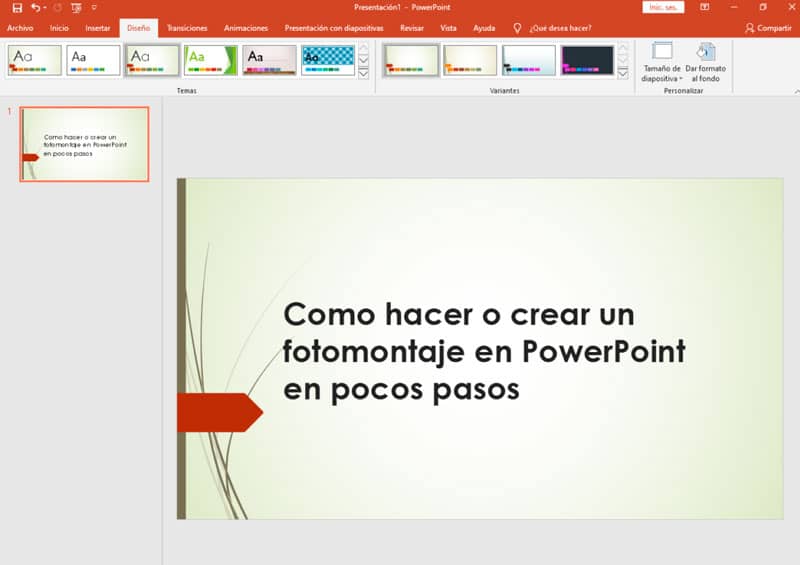
Zrób fotomontaż to nie tylko dla ekspertów. Nie ma znaczenia, czy nie masz aplikacji takich jak Photoshop, czy wiedzy profesjonalisty. W programie PowerPoint możesz utworzyć prosty montaż zdjęć.
Fotomontaż definiuje się jako technika użyta do wykonania ilustracji, składający się z grupy obrazów. To niesamowite, że dzięki narzędziu tak łatwemu w użyciu jak PowerPoint można tworzyć ilustracje.
Microsoft nadal zadziwia. Twój pakiet biurowy oferuje tak wiele narzędzi, że dzięki odpowiedniej wiedzy możesz zrobić prawie wszystko.
Jak stworzyć fotomontaż w programie PowerPoint?
Aby rozpocząć proces tworzenia fotomontażu, trzeba mieć na uwadze tylko dwie rzeczy. Pierwszym z nich jest zainstalowanie programu PowerPoint na komputerze, a drugim umieszczenie obrazów, które chcesz umieścić.
Jakiego rodzaju zdjęć powinienem użyć do fotomontażu?
Obrazy używane domyślnie do tworzenia fotomontażu to zazwyczaj Format PNG, ponieważ są to obrazy, które mają Przezroczyste tło. Jeśli masz go w tym formacie, najlepiej jest przekształcić obraz do formatu PNG.
Możesz zidentyfikować format obrazu, po prostu klikając obraz, a następnie najeżdżając na niego kursorem. Możesz to również zrobić klikając prawym przyciskiem myszy i wybierając opcję „Właściwości”.
Wstaw obrazy do programu PowerPoint
Po wybraniu żądanych obrazów w menu PowerPoint wybierz kartę Wstaw – obrazy.
Dodaj tło
Możesz zaczynać dodanie tła. Nie jest konieczne, aby tło było w formacie PNG, w tym przypadku można użyć pliku JPG.
Obrazy do dodania do slajdu mogą być zmień rozmiar według własnych upodobańlub dostosuj do rozmiaru obszaru roboczego.
Dodaj obrazy PNG
Po wstawieniu tła obrazy są dodawane, ale w formacie PNG, dzięki czemu obraz wydruku należący do tła i wyglądać profesjonalnie.
W razie potrzeby możesz przycinaj obrazy. Aby przyciąć obraz, musisz go zaznaczyć, kliknij narzędzia obrazu – format – wycięty.
Usuń tło z obrazu JPG
PowerPoint pozwala usunąć tła z obrazów, ale wynik nie jest tak dobry, jak w przypadku Photoshopa.
Aby usunąć tło z obrazu, wybierz plik Narzędzia obrazu – Format – Usuń tło. PowerPoint umożliwia zaznaczanie obszarów, które chcesz usunąć, oraz obszarów, które chcesz dodać.
Dodaj efekty do obrazów
Nawet fotomontaż w programie PowerPoint może nie wyglądać dobrze i musisz dostosować obrazy, aby miały te same odcienie.
Możesz dodaj efekty, takie jak cienie do obrazów, tak aby zlewały się ze sobą i wyglądały jak pojedynczy obraz. Na przykład, możesz dodać cienie w Narzędziach obrazu – Format – Efekty obrazu.
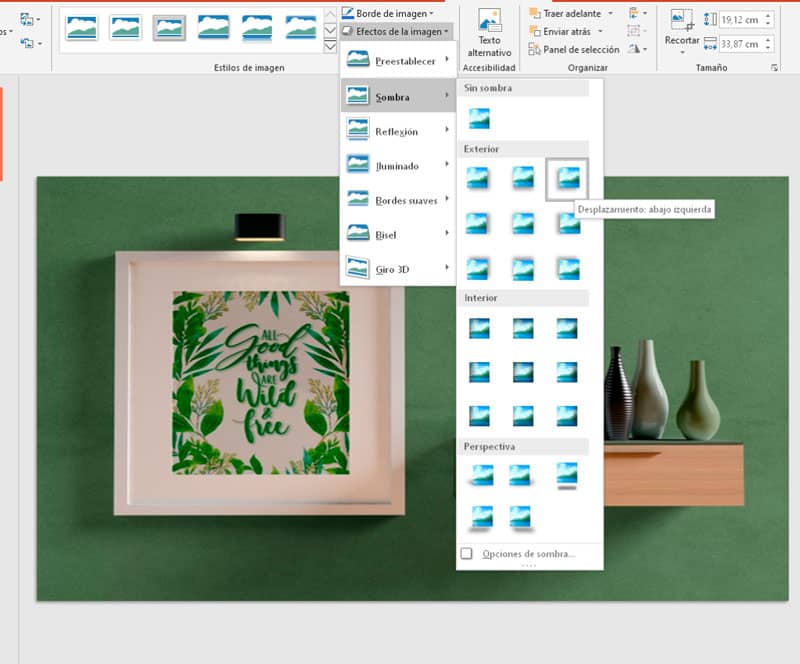
Aby obrazy miały ten sam odcień, możesz również zmodyfikuj kolor w narzędziach graficznych – format – kolor
Zmień położenie obrazu
Aby uzyskać bardziej realistyczny efekt, możesz nałożyć obraz na drugim. Klikając prawym przyciskiem myszy obraz, możesz umieścić go przed lub za innym obrazem.
Pogrupuj obrazy
Gdy fotomontaż jest już gotowy, pozostaje tylko jeden krok, czyli zgrupowanie zdjęć. Obrazy można grupować w Narzędzia obrazu – Format – Panel wyboru.
Opcje wyboru pojawią się wraz ze wszystkimi obrazami na slajdzie.
Naciśnięcie klawisza Shift + kliknij nazwę obrazu, możesz wybrać wszystkie, które mają być zgrupowane, kliknij prawym przyciskiem myszy dowolny obraz i wybierz opcję grupy.
Kolejna prosta metoda
Łatwym sposobem grupowania obrazów jest klikanie i przeciąganie kursor, aby zaznaczyć wszystkie obrazy, które chcesz zgrupować. Kliknij slajd prawym przyciskiem myszy i wybierz opcję grupy.
Zapisz obraz w programie PowerPoint, aby utworzyć fotomontaż
Co najważniejsze, PowerPoint umożliwia zapisanie obrazu do użytku na innych platformach. Musisz kliknąć obraz, a następnie kliknąć prawym przyciskiem myszy i na koniec wybrać opcję Zapisz jako obraz. Microsoft Word to także narzędzie, którego można używać do tworzenia fotomontaży, jeśli nie masz programu PowerPoint.
PowerPoint może uratować więcej niż jedną osobę i po raz kolejny pokazuje, dlaczego jest jednym z najczęściej używane narzędzia Microsoft Office. Powiedzieć, że jest to aplikacja do tworzenia prezentacji, to za mało.

