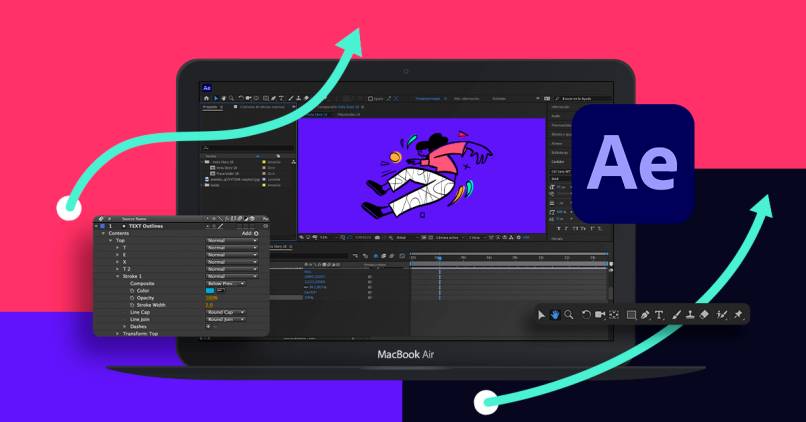
Adobe After Effects jest aplikacja oprogramowania i potężny program który pozwoli Ci tworzyć animowane grafiki i efekty takie jak zoom wykorzystywane w filmach i treściach online czy prezentacjach, oferuje również możliwość tworzenia tytułów filmów, wstępów i przejść w każdym z nich.
Jego początki sięgają 1993 roku, od wersji 1.0 i 1.1, ale był dostępny tylko dla systemu Mac OS, jednak dopiero w 1997 roku były dostępne. pierwsze wersje, które zostaną wprowadzone na rynek dla systemu Windows z niektórymi tłumaczeniami.
Najnowsza i najbardziej kompletna wersja 17.5.1 Adobe After Effects została wydana w 2020 roku i jest aktualna do teraz, więc jeśli jesteś zainteresowany kup licencję lub skorzystaj z bezpłatnej wersji próbnej, Będziesz mieć wszystkie jego funkcje, ponieważ co roku są one zawsze aktualizowane i wprowadzane są nowe ulepszenia.
After Effects jest dostępne na komputerach Mac OS i Windows, jego pobieranie jest prawie natychmiastowe, a najlepsze jest to, że staje się kompatybilne z innymi produktami, takimi jak Photoshop, Illustrator i słynny Dinamyc Link, aby wyeliminować pośrednie przetwarzanie z tym ostatnim.
W przypadku tych amatorskich i profesjonalnych edytorów graficznych pobranie Photoshopa jest świetne alternatywę przy stosowaniu poprawekoprócz tego, że jest użyteczny, popularny i bardzo praktyczny.
Adobe After Effects jest szeroko stosowany w postprodukcja filmowa, tworzenie efektów specjalnych i animacja. Jest dostarczany z kreatywną chmurą Adobe i istnieją różne plany dostosowane do potrzeb każdego twórcy, a także do 60% zniżki dla nauczycieli i uczniów.
Co to jest i co może dla nas zrobić Adobe After Effects?
After Effects ma rozbudowaną obsługę wtyczek, z szeroką gamą wtyczek innych firm. Ponadto istnieje wiele różnych wtyczek, takich jak systemy cząstek dla uzyskania realistycznych efektów jak deszcz, śnieg, ogień, powietrze itp.
Nawet jeśli nie wiedziałeś, ciekawym faktem, który udostępniamy, jest to, że to oprogramowanie do edycji wideo jest używane do niczego i nic mniej niż efekty specjalne w serialach i filmach z Hollywood, ale aby zacząć z niego korzystać, musi być przechowywany lokalnie.
Dlatego pierwszym krokiem jest zawsze pobieranie i aktualizowanie Adobe Flash Player, ponieważ jest to cenne uzupełnienie tych narzędzi, oprócz jest częścią Adobe Creative Cloud.
Z wtyczkami innych firm lub bez nich, After Effects może renderować efekty 3D. Niektóre z tych wtyczek 3D wykorzystują podstawowe warstwy 2D z programu After Effects.
Oprócz efektów 3D, istnieją wtyczki, dzięki którym wideo wygląda jak film lub kreskówka, symulowanie ognia, dymu lub wody; układy cząstek; zwolnione tempo; tworzenie animowanych grafik i innych danych wizualizacyjnych.
Dzieje się tak, że o godz obliczyć ruch 3D kamery w nagraniu wideo 2D migotanie, szumy lub linie drgań są usuwane. Również dzięki wizualnym przewodnikom Adobe After Effects możesz łatwo importować obiekty lub modele 3D i integrować je z tym wielofunkcyjnym gadżetem, który zapewnia większą moc nawigacji.
Tłumaczy również osie czasu FCP lub Aviddodając wysokiej klasy korekcję kolorów i inne ulepszenia przepływu pracy i efektów wizualnych.
Jak mogę zrobić efekt Powiększenia lub Powiększenia w After Effects?
Kontrolka współczynnika powiększenia w lewym dolnym rogu panelu Kompozycja, Warstwa lub Materiał plik pokazuje i steruje bieżącym wzmocnieniem.
Domyślnie powiększenie jest dostosowywane do aktualnego rozmiaru panelu. Zmiana powiększenia zmienia wygląd wyświetlanego panelu, a nie rzeczywistą rozdzielczość lub piksele kompozycji.

Powiększ za pomocą narzędzia Zoom
- Do pomniejszyćkliknij z wciśniętym klawiszem Alt (Windows) lub Option (Mac OS) narzędzie Lupka.
- Aby powiększyć za pomocą kółka myszy, naciśnij Alt (Windows) lub Option (Mac OS), obracając kółkiem, aby powiększyć w poziomie, naciśnij Ctrl (Windows) lub Command (Mac OS), aby powiększyć w pionie.
- Aby powiększyć w poziomie, przeciągnij narzędzie Lupka z wciśniętym klawiszem Alt (Windows) lub Option (Mac OS) w lewo, aby pomniejszyć, lub w prawo, aby powiększyć.
- Aby powiększyć w pionie, naciśnij klawisz Alt (Windows) lub Option (Mac OS) podczas przeciągania narzędzia Lupka w górę aby powiększyć lub w dół, aby pomniejszyć.
- Aby zmienić widok na 100%, kliknij dwukrotnie przycisk narzędzia Lupka w panelu Narzędzia.
- Powiększenie w celu dopasowania do widoku lub przybliżenia przy zadanym powiększeniu.
- Wybierz poziom powiększenia w menu Współczynnik powiększenia.
- Aby zmienić powiększenie wszystkich widoków w panelu kompozycji.
- Przytrzymaj klawisz Ctrl (Windows) lub Command (Mac OS) podczas wybierania poziomu powiększenia z menu.
- Wybierz opcję Dopasuj, aby dopasować obraz do rozmiaru panelu Kompozycja.
- Wybierz Dostosuj do 100% aby ograniczyć poziom powiększenia do 100%.

