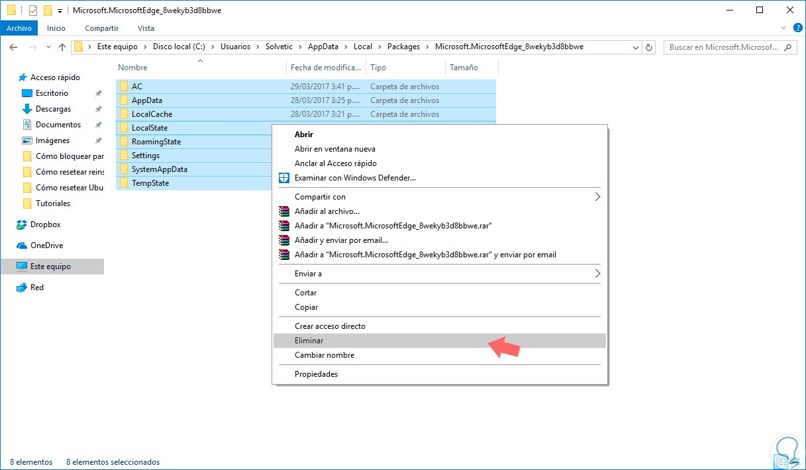
Przez wiele, wiele lat Przeglądarka Internet Explorer Wiedział, jak być głównym punktem odniesienia w tym segmencie na całym świecie, usługa opracowana przez ludzi z Microsoftu, która podbiła publiczność, dopóki nie pojawili się niektórzy z jej głównych rywali.
I jest to, że, jak wiemy, z czasem na scenie pojawiły się inne podobne serwisy przeglądarkowe, takie jak Google Chrome czy Mozilla Firefox, które szybko wszystko odebrały. rynku Internet Explorera.
Odpowiedzią Microsoftu było zrezygnowanie z subskrypcji Internet Explorera, uruchomienie nowej przeglądarki o nazwie Edge, którą chcemy teraz zaproponować, aby jak najlepiej wykorzystać komputer z systemem Windows 10, abyś mógł z niego w pełni korzystać.
W tym celu, ponieważ jest to przeglądarka instalowana z fabryka na wielu komputerach! nowe, chcemy pokazać, jakie kroki należy wykonać, jeśli zamierzasz go zresetować, aby przywrócić oryginalne wartości.
Jak zresetować ustawienia Microsoft Edge za pomocą Eksploratora plików
Cóż, w pierwszym przypadku chcemy pokazać, jak zresetować ustawienia Microsoft Edge za pomocą Przeglądarka plików który jest zainstalowany na naszym komputerze, wykonując następujące kroki:
- Przede wszystkim przejdź do poszukiwacz plików na twoim komputerze i tam wchodzi do menu Widok
- Zaznacz pole dla ukryte elementy
- Gdy już tam będziesz, podążaj tą ścieżką: C:UżytkownicyużytkownikAppDataLokalnePakiety
- Tam zobaczysz, że jest wiele folderów, chociaż musisz przejść do następujących: Microsoft.MicrosoftEdge_8wekyb3d8bbwe
- Wybierz całą zawartość tego folderu, a usuniesz go, naciskając przycisk Del lub klikając prawym przyciskiem myszy, a następnie wybierając Usunąć
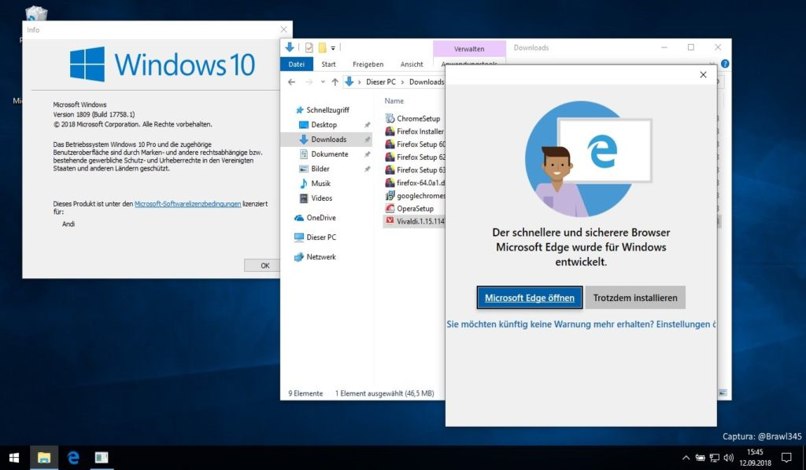
Jak ponownie zainstalować Microsoft Edge za pomocą Windows PowerShell
Po wykonaniu powyższych czynności, jeśli okaże się, że Edge nadal ma problemy z działaniem lub coś w tym rodzaju, zalecamy skorzystanie z funkcji takiej jak Windows PowerShell pozbyć się ich. Wykonaj następujące kroki:
- Otwórz PowerShell jako administratorzy i uruchom ten wiersz: cd C:Użytkownicy”użytkownik”
- Wewnątrz niego uruchom następujące czynności, aby zresetować Edge: Get-AppXPackage -AllUsers -Nazwa Microsoft.MicrosoftEdge | Foreach {Add-AppxPackage -DisableDevelopmentMode -Register „$($_.InstallLocation)AppXManifest.xml” -Verbose}
Jak widać, w przeciwieństwie do tego, co dzieje się z innymi aplikacjami, które są domyślnie instalowane w naszym systemie operacyjnym Windows, w tym przypadkuEdge’amożemy go przywrócić lub ponownie zainstalować bez większych trudności.
Są to dwie najłatwiejsze procedury, które możemy Ci polecić, jeśli zamierzasz przywrócić ustawienia Microsoft Edge w systemie Windows 10 do oryginalnych wartości, które miały z fabryki. Poza tym pamiętaj, że możesz też skorzystaj z tego samouczka w innych przeglądarkach.
Co nowego w Microsoft Edge
Microsoft Edge to przeglądarka internetowa które pojawiły się jako alternatywa dla Google Chrome i Firefox od Mozilli, są to jedne z najczęściej używanych przeglądarek, po tym, jak Internet Explorer miał duży spadek. Jego pierwsze wydanie było przeznaczone na Windows 10 i Xbox One w 2015 roku, następnie na iOS i Androida w 2017 roku, w 2019 roku na macOS i wreszcie w 2020 roku na Linuksa.
Niektóre z jego najnowszych funkcji zostaną wymienione poniżej:
- Wysoka wydajność: ta przeglądarka oferuje większą szybkość i kompatybilność.
- Prywatność i kontrola: będziesz mieć w swoich rękach kontrolę nad danymi i gwarantowana prywatność podczas przeglądania.
- Maksymalna wydajność: możesz spersonalizować przeglądanie
Edge umożliwia synchronizację haseł, zakładek, kolekcji i nie tylko, a także łączenie wielu urządzeń. Dzięki nowoczesnemu i prostemu interfejsowi, który działa wydajnie przy wolnym połączeniu zużywającym bardzo mało pamięci.
Jest jeszcze więcej cech.
Ilość zalet jest cudowna, ma widok do czytania, za pomocą którego strona internetowa usuwa wszystkie style, reklamy, menu nawigacyjne, aby czytać bez rozpraszających elementów. The vLista rzeczy do przeczytania skuteczny aby zapisać interesujące artykuły, które chcesz przejrzeć później.
Będziesz mógł dodawać adnotacje, wyróżniać, robić notatki lub wycinać interesujące Cię fragmenty bezpośrednio na stronie internetowej. Dostosuj stronę główną Edge, aby nadać jej inny charakter i wybierz, które wiadomości i linki mają się pojawiać, jednocześnie zmień lokalizację i język, aby otrzymywać informacje z różnych regionów.
Jeśli szukasz innowacyjnej, szybkiej, prostej, wydajnej, oszczędzającej przeglądarki, Microsoft Edge jest odpowiedni dla wszystkich Twoich potrzeb.

