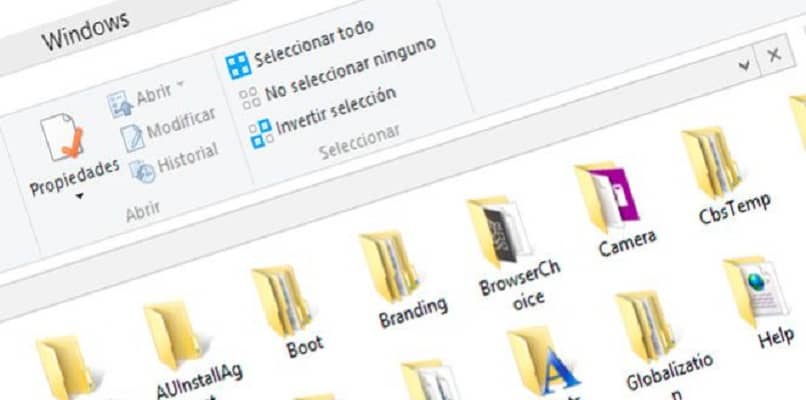
Kiedy pracujemy z tworzeniem plików tekstowych w systemie Windows 10, czy to z powodu nauki, czy pracy, otrzymujemy i tworzymy wiele plików stale podczas naszego korzystania z komputera, a czasem nawet jeśli wiemy, jak te pliki uporządkować, czy nie, Nie mogę dostać tego, którego szukamy konkretnie, ponieważ jego nazwa lub lokalizacja nie jest zapamiętywana, ale coś, co jest zapisane w tym pliku, czego potrzebujesz.
Te częściowe informacje, które posiadamy, mogą je wykorzystać do zaoszczędzenia pracy i żmudnego wyszukiwania, co prowadzi nas do ponownego czytania każdego z powiązanych plików, aż znajdziemy to, czego szukamy, może to spowodować, że w długiej ścieżce wyszukiwania nawet zapomnimy, kim jesteśmy szukasz , Windows oferuje alternatywy, aby przyspieszyć ten proces wyszukiwanie słów w tekście aby pomóc nam szybciej znaleźć plik.
Jak działa przeglądarka plików w systemie Windows 10?
W systemie operacyjnym Windows 10 sposób działania tego narzędzia do wyszukiwania plików jest bardzo prosty, możemy znaleźć to narzędzie za pomocą kombinacji klawiszy Ctrl + Ei pojawi się okno eksploratora, na górze możesz wpisać nazwę folderu, pliku, obrazu, dokumentu lub cokolwiek innego, czego szukasz.
W przypadku niepamiętania nazwy dokumentu lub jego lokalizacji, możesz wpisać część frazy, którą pamiętasz, a przeglądarka wyszuka wyniki według sekwencji słów składających się na tę frazę.
Eksplorator plików systemu Windows 10 ma na celu wykorzystanie jego potencjału do wyszukiwania plików czy to dokumenty, pliki PDF, muzyka, obrazy, programy i nie tylko rzeczy, które są zapisane w komputerze.
W przypadku korzystania z tej metody zaleca się okresowe usuwanie historii przeglądarki plików systemu Windows.

Na co należy zwrócić uwagę przy wyszukiwaniu plików pod kątem ich zawartości?
Cóż, do tego musimy zrozumieć, że w zależności od pliku lub tego, co zawiera jako jego główną właściwość, jest on opisany rozszerzeniem na końcu nazwy.
Musi być jasne, dlaczego na przykład plik graficzny w formacie PDF nie pojawi się z rozszerzeniem, które dotyczy obrazów, nawet jeśli chodzi o obrazy. W ten sam sposób, jeśli szukasz ukrytych plików, powinieneś wiedzieć, jak je pokazać.
Zindeksowane pliki
Zindeksowany plik to plik, który ma organizację plików składających się z indeksów pamięci w rekordach.
Ułatwia to wyszukiwanie dowolnego potrzebnego rekordu, aby nie musieć przeglądać całego pliku, folder po folderze, który zawiera wszystkie informacje o pliku; Pole rekordu nazywa się Klucz, co oznacza, że jeśli plik zawiera informacje o konkretnym szczególe, Ten klucz musi zawierać informacje, które mają tylko aby zobaczyć lub dopasować nazwę klucza.
Dobrym przykładem może być to, że jeśli plik zawiera informacje o dostawcy, idealnie byłoby zindeksować plik w oparciu o nazwę dostawcy i podać charakterystykę dostawcy za pomocą wyszukiwania interaktywnego.
Pliki, które nie są indeksowane
Pliki, które nie są indeksowane, to te, które nie zawierają struktury co pozwala nam na dokładne i szybkie wyszukiwanie tego, czego szukasz, oznacza to, że nie jest to określone zgodnie z zawartymi informacjami.
Dlatego z tym konkretnym plikiem, jeśli chcesz coś znaleźć, musisz to zrobić folder po folderze i nie będzie to coś szybkiego, z tego powodu plik tego typu wymaga organizacji do obsługi wydajniej.

Co musisz zrobić, aby znaleźć dokument Word, pisząc akapit lub zdanie?
W tym celu musimy przejść do Start, a następnie Szukaj, tutaj możemy otworzyć panel wyszukiwania w tym polu, gdy piszemy, system zaczyna szukać i pokazuje jakie informacje są takie same jak wyszukiwanie.
W ten sposób, jeśli skopiujesz słowo „Życie” poniżej pola, pojawią się pliki, które mają to słowo w swojej treści, to samo stanie się ze zdaniem, pojawi się lista lub jedyny plik, który zawiera tę serię złożoną słowa.
Jak używać wiersza poleceń CMD do wyszukiwania plików z ich zawartością?
Używając tego polecenia CMD, będziemy mogli uzyskać określony plik poprzez wyszukiwanie, co może zaoszczędzić nam dużo czasu, zwłaszcza jeśli zamierzamy pracować z plikami .log, które mają wiele folderów i plików.
Co powinieneś zrobić, to otworzyć okno uruchamiania Windows + R, następnie piszemy CMD i uruchamiamy aplikację. W tym terminalu piszemy polecenie „znajdź”, teraz możesz wyszukiwać potrzebne pliki, ponieważ w ten sposób możesz wyszukiwać słowami, które znajdują się w treści pliku.
Jak rozwiązać problem „Błąd wyszukiwania nie działa”, jeśli się pojawi?
Ponieważ pojawia się ten błąd, musimy zrobić: otwórz edytor rejestru. Jedną rzeczą, którą musimy wiedzieć, jest to, że może to być Bing, który generuje ten problem, więc musimy go dezaktywować, a po rozwiązaniu problemu aktywujemy go ponownie i kontynuujemy.
Teraz wiedząc o tym, uzyskujemy dostęp do edytora rejestru przez uruchamiane okno Windows + R, piszemy „regedit” i akceptujemy i nadajemy uprawnienia administratora, w oknie edytora w pasku wyszukiwania przeszukujemy Komputer HKEY_CURRENT_USER SOFTWARE Microsoft Windows CurrentVersion Search.
Tutaj utworzysz nowy wpis rejestru o nazwie Wyszukiwanie Bing włączonePo utworzeniu, musisz go otworzyć, aby zmienić jego wartość na 0, gdzie znajduje się informacja o wartości.
Następnie w folderze wyszukiwania szukasz CortanaConsent i w informacji o wartości wpisujemy 0, teraz musimy zaakceptować zmiany i sprawdzić za pomocą paska zadań.

