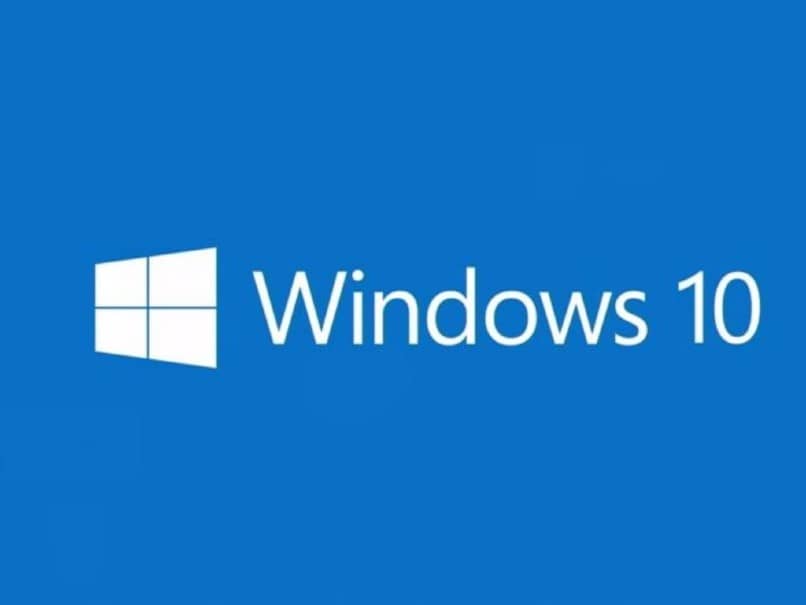
Wszyscy uwielbiamy dostosowywać nasze rzeczy do naszych preferencji i gustów. A co ze wskaźnikiem myszy? Czy można to zmienić lub dostosować? Odpowiedź brzmi: tak, ale jak? Nie martw się, bo dzisiaj wyjaśnimy jak zmienić wskaźnik myszy i umieścić na nim dźwięk w systemie Windows 10.
Wykonanie tego procesu wymaga prostych kroków i zajmie tylko kilka minut. W tym celu będziesz oczywiście potrzebować komputera z wcześniej zainstalowanym systemem Windows 10.
Zmień wskaźnik myszy na komputerze z systemem Windows 10
Windows 10 Jak każdy program cybernetyczny ma specjalne menu konfiguracyjne dla zarządzać wszystko związane z tą wersją. Stamtąd również można zmienić wskaźnik myszy, wykonując następujące kroki:
Kliknij ikonę Windows
Aby dostać się do wspomnianego menu ustawień, musisz kliknąć ikonę Windows, znajdującą się w lewym dolnym rogu ekranu komputera. Po kliknięciu otwiera się rozwijane menu, w którym należy zlokalizować przycisk „Panel sterowania” i kliknij.
Gdy to zrobisz, otworzy się nowe okno z szeregiem opcji, musisz wybrać opcję „Wygląd i personalizacja” ⇾ „Personalizacja” ⇾ „Zmień wskaźniki myszy”. Po kliknięciu tej ostatniej opcji, a wyskakujące okno z różnymi opcjami zmiany wskaźnika myszy.
W tym samym oknie możesz zmienić wiele innych opcji systemu Windows, takich jak zwiększenie szybkości myszy lub otwarcie opcji planu zasilania.
Otwórz menu rozwijane „Schematy”
W sekcji „Schematy” kliknięcie otwiera plik menu rozwijane. Tam Windows oferuje szereg opcji dla wskaźników o różnych rozmiarach, w których wyróżniają się czarno-białe.
Możesz wybrać jedną z nich, a zobaczysz plik warianty ten, który wybrałeś w różnych kontekstach, na przykład gdy jesteś w „Wybór pomocy”, mysz pojawi się ze znakiem zapytania (?).
Jeśli jest „Zajęty”, wskaźnik przybierze kształt klepsydry i tak dalej w przypadku innych rodzajów sytuacji występujących na komputerze. Po wybraniu żądanego wskaźnika, kliknij „OK”, a zobaczysz, jak zmiany zostaną zastosowane do wskaźnika.
Dźwięk wskaźnika myszy na komputerze z systemem Windows 10
Aby uczynić swój wskaźnik bardziej atrakcyjnym i dynamicznym, musisz umieścić na nim dźwięk, a także możesz dostosować dźwięki i powiadomienia systemu Windows 10. W tym celu musisz zrobić w zasadzie to samo, co w poprzednim procesie wybierania wskaźnika. Wybierz „Panel sterowania” ⇾ „Wygląd i personalizacja” ⇾ „Personalizacja”. Następnie musisz kliknąć opcję „Odgłosy”, gdzie pojawia się rysunek fortepianu z nutami muzycznymi.
Po kliknięciu w tym miejscu pojawi się wyskakujące okienko z wysuwanym paskiem opcji. W tym przypadku musisz zejść w dół, aż dojdziesz do opcji zatytułowanej „Wybór” i kliknąć ją.
Następnie pojawi się menu rozwijane z serią dźwięków dla wskaźnika, wybierz jeden i kliknij przycisk „Test”, aby usłysz, jak to brzmi. Wybierz jeden, a następnie naciśnij Akceptuj, a zmiany związane z dźwiękiem wskaźnika zostaną zastosowane podczas wykonywania różnych czynności.
Nieograniczone możliwości dostosowywania: pobierz własne wskaźniki i dźwięki
Jeśli opcje, które oferuje Windows 10 w zakresie zmiany wskaźnika myszy i umieszczania na nim dźwięku, nie odpowiadają Twoim gustom, istnieje możliwość dostosowania wszystkiego na swój sposób. Ta opcja służy do pobierania własnych wskaźników i dźwięków, istnieje wiele witryn, w których znajdziesz fajne projekty wskaźników i ciekawe dźwięki.
Po uzyskaniu niezawodnej witryny do pobierania zarówno wskaźnika, jak i dźwięku, możesz ją zastosować, robiąc to samo w każdym przypadku: przejdź do „Panelu sterowania, a następnie przejdź do„ Wygląd i personalizacja ”i„ Personalizacja ”.
W przypadku zmiany wskaźnika myszy, po wejściu w „Zmień wskaźniki myszy” i otwarciu wyskakującego okienka należy kliknąć przycisk „Zbadać” i znajdź pobrany wskaźnik. W przypadku dźwięków, w ten sam sposób, gdy klikniesz „Dźwięki” i otworzy się wyskakujące okienko, kliknij „Przeglądaj” i poszukaj pobranego dźwięku, zastosuj to i gotowy!
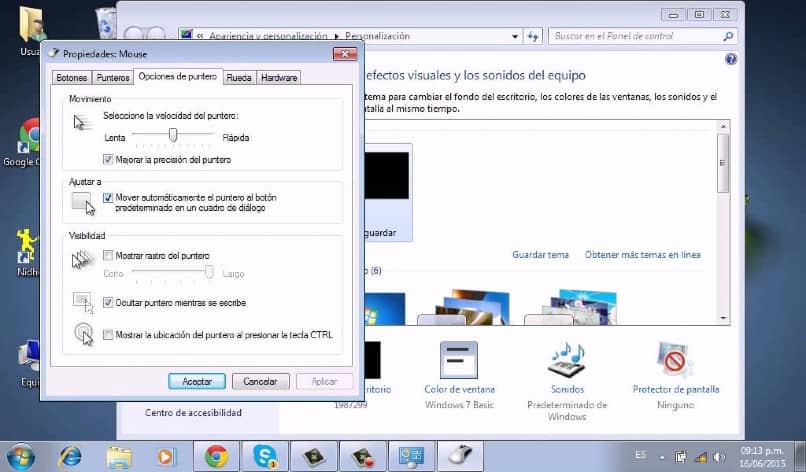
Oczywiste jest, że zmiana wskaźnika myszy i umieszczenie dźwięku na komputerze z systemem Windows 10 jest bardzo prosta, nie zajmie Ci dużo czasu, a także osiągniesz nadać cechy osobiste Wszystko według własnych preferencji, które możesz pobrać ze sklepu Windows, w tym celu musisz pobrać i zainstalować aplikacje ze sklepu w systemie Windows 10 i możesz to zrobić bez konta.

