
Istnieje kilka prostych sposobów, aby zmień użytkownika na swoim komputerze, bez konieczności wylogowania. Te informacje mogą być bardzo przydatne, gdy ich potrzebujesz. Dlatego w tym artykule szczegółowo opisujemy, jak to zrobić z powodzeniem z systemu Windows 10.
Zasadniczo Szybko nauczysz się zmieniać użytkownika, bez konieczności wylogowywania się z systemu Windows 10, używając jednocześnie skrótu klawiszy. Z drugiej strony możesz również wykonać tę akcję z menu Start lub z ekranu głównego Twojego systemu operacyjnego.
Gdzie włączyć przełączanie użytkowników bez wylogowania?
Przede wszystkim ważne jest, abyś wiedział, że możesz włączyć zmianę użytkownika na swoim komputerze, bez konieczności wylogowywania się z systemu Windows 10. W tym celu nie musisz być ekspertem w tej dziedzinie, wystarczy znać kilka prostych metod, które możesz zrobić.
Ale najpierw powiemy Ci typowy krok, który musisz wykonać w systemie Windows 10 przed zastosowaniem którejkolwiek z tych ujawnionych metod:
W systemie Windows 10
W systemie Windows 10 możesz włączyć przełączanie użytkowników bez wylogowywania się na kilka sprawdzonych sposobów (które zostaną omówione poniżej). Zanim jednak zaczniesz, niezależnie od wybranej opcji, powinieneś uruchom komputer, logując się do istniejącego konta użytkownika w systemie Windows 10. Po wykonaniu tego kroku możesz zastosować dowolną opcję, która jest najbardziej użyteczna i wydajna na swoim komputerze.
Jak zmienić użytkownika za pomocą Cntrl + alt + delete?
Ta opcja jest bardzo łatwa do zrobienia. Dlatego jest najbardziej zalecany przy zmianie użytkownika w systemie operacyjnym Windows 10. Musi być jasne, że konto użytkownika, do którego mamy zamiar wejść, musi być włączone, aby wykonać tę akcję.
Następnie dla zmień użytkownika komputeraBez wylogowania się za pomocą klawiszy „Ctrl + alt + del” będziesz musiał wykonać następujące czynności:
- Jednocześnie naciśnij klawisze „Ctrl + alt + usuń „
- Na wyświetlonej liście wybierz frazę „zmień użytkownika”.
- Teraz możesz zmienić żądanego użytkownika bez wylogowania.
Jak widać, ta metoda może okazać się najprostsza. Dlatego może to być Twoja pierwsza opcja przy zmianie użytkownika w systemie Windows 10.
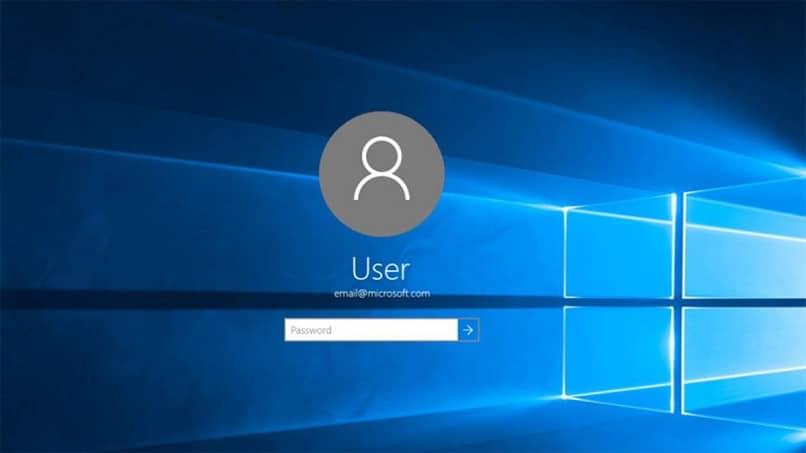
Jakie inne opcje masz, aby zmienić użytkownika?
Musisz także wiedzieć, że, jak wspomnieliśmy wcześniej, istnieją inne opcje, które musisz zmienić. Te opcje są następujące:
Z menu startowego
Teraz innym sposobem na wprowadzenie tej samej zmiany użytkownika byłoby użycie menu Start na komputerze. Dla większości jest to najszybszy sposób przełącz się z jednego użytkownika na drugiego Możesz to osiągnąć bez wylogowania, wykonując te proste czynności:
- Kliknij słowo „start”.
- Kliknij użytkownik mieć dostęp.
Pamiętaj, że bardzo ważne jest, aby się nie wylogowywać, ponieważ w takim przypadku wszystkie programy, które były otwarte z aktywowanym kontem, zostaną automatycznie zamknięte. Jeśli jednak zmieniasz użytkownika bez wylogowywania się z komputera, bezpośrednio bieżące konto zostanie zachowane. W ten sposób możesz później uzyskać do niego dostęp, aby kontynuować pracę nad tym, czym byłeś.
Warto wspomnieć, że możesz zrobić to samo również na samym pulpicie, naciskając klawisze Alt + F4. Następnie wybierz „Zmień użytkownika”, a następnie naciśnij słowo „OK”. W ten sposób, będziesz mógł wybrać żądanego użytkownika
Na ekranie powitalnym
Innym sposobem uzyskania dostępu jest z ekranu powitalnegoa, stamtąd możesz utworzyć więcej kont, jeśli tego potrzebujesz. Oto kroki, które należy wykonać:
- Pierwszą rzeczą, którą powinieneś zrobić, to uruchom komputer.
- Następnie pojawi się ekran powitalny. Tam klikniesz w dowolnym miejscu na ekranie lub naciskając klawisze Ctrl + Alt + Del.
- Po naciśnięciu klawiszy będziesz mógł wybrać innego użytkownika do wprowadzenia.
- Na koniec naciśnij „Enter”.
Na koniec w tym artykule dzielimy się różnymi istniejącymi trybami, opisujemy metody, które możesz zastosować, aby pomyślnie przeprowadzić tę czynność. Będziesz mieć możliwość zmiany za pomocą skrótów klawiaturowych, dostępu z menu startowego lub ekranu powitalnego systemu operacyjnego Windows 10.

