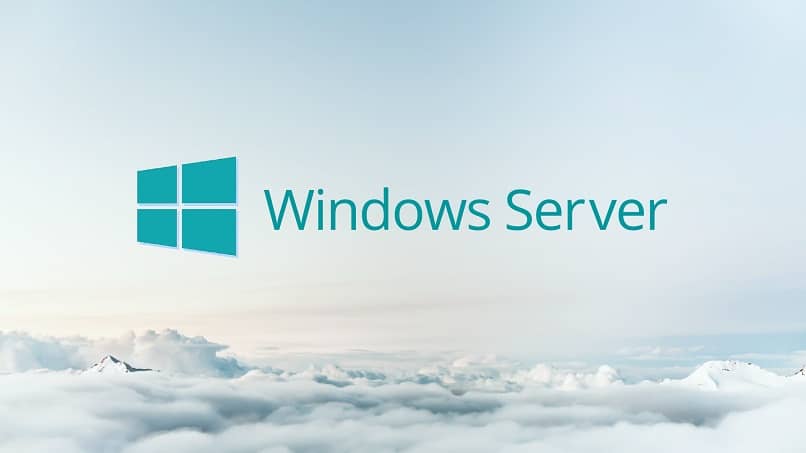
Windows Server to platforma udostępniania która pozwala na przesyłanie danych, zasobów i plików za pomocą języka C++ i Assemblera, ważne jest, aby w całości wiedzieć co to jest i do czego służy, umieć to skonfigurować, jest obecnie bardzo poszukiwane za prostą i wydajną administrację. System ten wymaga stabilności w konfiguracjach, aby mógł działać bezawaryjnie, w przypadku konieczności modyfikacji właściwości adaptera wyjaśnimy, jak to zrobić.
Jak wygląda procedura konfigurowania opcji karty na komputerze?
tak chcesz zmodyfikować konfigurację Windows Server Z Twojego komputera jest kilka kroków, które musisz wykonać, wyjaśnimy poniżej:
- Otwórz panel „Ustawienia”, aby go zlokalizować, wpisz go w sekcji wyszukiwania na pasku zadań, a następnie kliknij sieć i Internet.
- Otwórz „Centrum sieci i udostępniania”, tutaj możesz zobaczyć wszystkie sieci, z którymi jesteś połączony.
- Kliknij „Zmień ustawienia adaptera”, Zobaczysz teraz wszystkie urządzenia, z którymi udostępniasz połączenie w sieci Windows Server.
Jeśli kliknięcie prawym przyciskiem myszy opcji „Zmień opcje adaptera” pokazuje błąd, powinieneś wykonać jeszcze kilka kroków.
- W sekcji wyszukiwania wpisz „gpedit.msc”,
- Otworzy się okno i Ścieżka do naśladowania to: Konfiguracja komputera> Ustawienia systemu Windows> Ustawienia zabezpieczeń> Zasady lokalne> Opcje bezpieczeństwa.
- Ale już, kliknij dwukrotnie politykę „Kontrola konta użytkownika: tryb zatwierdzania przez administratora dla wstępnie zdefiniowanego konta administratora”
- Wybierz linię „Włączony”I akceptuje (2 razy, kiedy o to prosi).
- Zrestartuj komputer/serwer, aby nowe ustawienia zostały poprawnie zastosowane.
Po włączeniu komputera możesz przejść bezpośrednio do Centrum sieci i udostępniania> Zmień ustawienia adaptera> Zmień opcje adaptera, opcje modyfikacji właściwości są już włączone w systemie Windows Server.
Dlaczego system Windows Server nie pozwala na konfigurację?
Podczas próby skonfigurowania adaptera często pojawia się następujący błąd „System Windows nie może uzyskać dostępu do określonego urządzenia, ścieżki lub pliku”, Ta automatyczna odpowiedź ma na celu ochronę dostępu i zasobów użytkownika. Może się zdarzyć, że przypadkowo, modyfikując adres IP, dokonując korekty DNS lub innej zmiany na serwerze, całkowicie wyłączasz jego funkcje, wpływając na wszystkich użytkowników systemu i musisz aktywować wykrywanie sieci i wznawiać wszystko od początek.

Jak rozwiązać problemy ze zmianą opcji adaptera?
W przypadku, gdy znajdziesz się w takiej właśnie sytuacji, czyli przy modyfikacji opcji adaptera, na serwerze został wygenerowany błąd i teraz nie działa lub ma problemy z niektórymi funkcjami, najwłaściwszym rozwiązaniem jest wykonanie przywrócenie z serwera do poprzedniej kopii zapasowej. W wielu przypadkach ważne jest, aby wiedzieć, jak zresetować hasło użytkownika systemu Windows Server w nagłych wypadkach
Technika ta pozwala na odzyskanie poprzedniej wersji systemu a wraz z nią wolumenu danych i plików, najważniejsze jest upewnienie się, że Windows Server został skonfigurowany do generowania automatycznych okresowych kopii zapasowych, czyli czy narzędzie Kopia zapasowa systemu Windows Server jest aktywne. Przedstawiamy dwa sposoby:
Korzystanie z poleceń klawiaturowych
Korzystanie z wbadmin Możesz wykonać przywracanie z wiersza poleceń, wykonując serię kroków, o których wspominamy poniżej:
- Przejdź do startu i kliknij prawym przyciskiem myszy Wiersz polecenia, wybierz Uruchom jako administrator.
- Wpisz następujące „wbadmin pobierz wersje -backuptarget < nazwa_serwera udział> ”(Pamiętaj, aby wprowadzić dane identyfikacyjne serwera i udostępnionego zasobu), oznacza to, że wyświetli listę dostępnych wersji systemu. Zanotuj identyfikator, który chcesz przywrócić.
- Wykonaj polecenie o następującej strukturze: „wbadmin start systemstaterecovery -version:
-backupTarget: share -machine: server01 -authsysvol”, obejmuje to wykonanie nieautorytatywnego przywracania AD DS i autorytatywnego przywracania folder sysvol. - Po pomyślnym przywróceniu uruchom ponownie serwer, a następnie ponownie przejdź do wiersza poleceń i wpisz: „bcdedit / deletevalue safeboot”. Uruchom ponownie.
Bezpośrednio w ustawieniach systemu
istnieje inny sposób na wyzdrowienie kopia zapasowa w systemie Windows Server i jest również dość prosta, wystarczy wykonać następujące czynności:
- Przejdź do Narzędzia administracyjne, a następnie „Kopia zapasowa systemu Windows Server”.
- Na wyświetlonej stronie znajdź panel Akcje, przejdź do Kopia zapasowa systemu Windows Server i kliknij Odzyskaj. Tą drogą dotrzesz do Kreatora odzyskiwania.
- Sprawdź, czy jesteś na stronie Pierwsze kroki, kliknij Ten serwer> Inny serwer> Określ typ lokalizacji> Dyski lokalne > wybierz lokalizację kopii zapasowej.
- Wybierz dysk zawierający kopię zapasową iw polu Wybierz serwer wybierz serwer, na którym chcesz odzyskać dane. Następnie kliknij Zdalny folder współdzielony i określ ścieżkę do niego.
- Kliknij Dalej, aż na liście rozwijanej pojawi się kopia zapasowa, z której chcesz przywrócić, wybierz go z konkretną datą i godziną, przejdź do następnego.
- W Wybierz typ odzyskiwania wybierz Stan systemu i kliknij Dalej. Następnie zdecyduj, czy chcesz odzyskać system w Oryginalna lokalizacja lub alternatywna lokalizacja (musisz podać ścieżkę do tej lokalizacji), kliknij Dalej.
- Potwierdź szczegóły i kliknij odzyskaj, poczekaj na zakończenie procesu i uruchom ponownie komputer.

W przypadku, gdy nie możesz przywrócić komputera do poprzedniej wersji bez awarii, możesz skontaktować się z serwisem technicznym Windows Server, który oferuje różne sposoby na zrobienie tego na swojej stronie internetowej: https://support.microsoft.com/contactus .

