
Teraz komputery mogą być używane przez jedną osobę lub wiele osób, dzięki temu, że Windows 10 umożliwia tworzenie wielu użytkowników. Każdy użytkownik może być podaj nazwę podczas ich tworzenia i można je zmienić, gdy tylko administrator lub właściciel konta sobie tego życzy.
Jeśli masz tylko jednego użytkownika na swoim komputerze lub masz więcej niż jednego, możesz zmieniać nazwę tyle razy, ile chcesz. W następnych akapitach zostanie to wyjaśnione bardzo prosto. czego potrzebujesz, aby zmienić swoją nazwę użytkownika?, jak zmienić nazwę użytkownika w systemie Windows 10 i dlaczego czasami można zmienić nazwę użytkownika.
Czego potrzebujesz, aby zmienić nazwę konta administratora w systemie Windows 10?
Zanim przejdziemy do wyjaśniania, w jaki sposób zmienia się nazwa użytkownika systemu Windows, musimy wspomnieć o każdej z rzeczy, które musisz mieć. Jeśli chcesz zmienić nazwę Konto administratora systemu Windows 10 komputera, musisz najpierw mieć uprawnienia administratora.
Mając uprawnienia administratora, możesz wprowadzić wszystkie zmiany, które chcesz dla tego użytkownika. Jeśli chcesz możesz zmienić nazwę, wprowadź hasło, instaluj programy na komputerze i robić wiele innych rzeczy. Tak więc jest już jasne, że to, czego potrzebujesz, aby zmienić nazwę użytkownika w systemie Windows 10, to uprawnienia administratora.
Jeśli nie wiesz, system operacyjny Windows daje Ci opcję, dzięki której można dowiedzieć się, jaka jest Twoja nazwa użytkownika, aby zmienić ją na inną.
Jak zmienić nazwę użytkownika w systemie Windows 10?
Jest naprawdę prosty sposób, aby Zmień nazwę użytkownika z konta administratora systemu Windows. To jest za pomocą sekcji „Ustawienia”. Zmianę tego rodzaju można dokonać z konfiguracji Windows. Jednak tym razem wyjaśnimy, jak zmienić nazwę użytkownika za pomocą CDM i PowerShell.
Te dwa są programami odczytującymi kod zawartymi w systemie. Z tych programów odczytujących kod można również dokonywać zmian w sprzęcie.
z cmd
Zmiana nazwy użytkownika administratora systemu Windows jest bardzo prosta, jeśli jest wykonywana z CDM. Zobacz, co musisz zrobić:
- włącz komputer
- Przejdź do wirtualnego pulpitu
- Naciśnij klawisz „Windows”, a następnie klawisz „R”
- W oknie, które się otworzy, umieść polecenie „sysdm.cpl”
- Aby zakończyć, naciśnij opcję „Zmień”, wpisz nową nazwę w nazwie zespołu i kliknij „OK”

Jeśli pewnego dnia zechcesz zmień nazwę swojego komputera ponownie, musiałbyś powtórzyć ten krótki proces ponownie. Należy zauważyć, że za pomocą CDM można nie tylko zmienić nazwę użytkownika komputera, ale nawet odinstalować programy.
Dotyczy to nie tylko CDM komputerów z systemem operacyjnym Windows 10. Na komputerach, które nadal mają starsze wersje systemu Windows Można użyć CDM usunąć dowolny program z systemu.
Korzystanie z PowerShell
Dzięki PowerShell możesz również Zmień nazwę użytkownika, ale jest to znacznie bardziej skomplikowane. To wszystko, co musisz zrobić:
- Otwórz PowerShell
- Umieść polecenie „Get-LocalUser”
- Wybierz użytkownika za pomocą polecenia Rename- LocalUser – Name 'Wstaw nazwę użytkownika’ – NewName 'Wpisz nową nazwę, którą otrzyma konto’
- Aby zakończyć, naciśnij klawisz „Enter”, a zmiany zostaną wprowadzone
Umieszczając każde z tych poleceń w PowerShell, będziesz musiał sprawdzić, czy Nazwa użytkownika faktycznie się zmienił. Aby to zrobić, musisz wykonać następujące czynności:
- Otwórz PowerShell
- Umieść polecenie „Get-LocalUser”
- Naciśnij enter’
- Wyświetl listę nazw użytkowników i sprawdź, czy nazwa została zmieniona
jeśli dojdziesz do masz jakiś problem Jeśli chodzi o działanie PowerShell, będziesz musiał przejść do witryny pomocy technicznej Microsoft, dewelopera Windows.
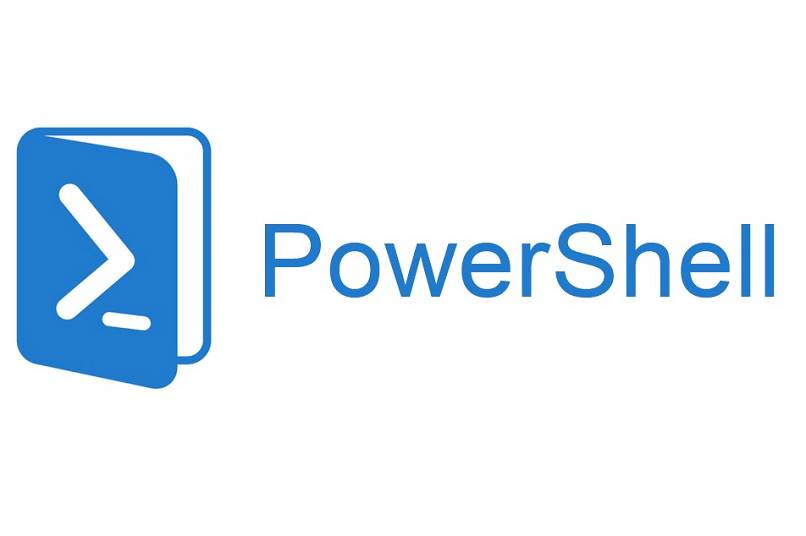
Szukasz polecenia Netplwiz
Netplwiz to polecenie, którego można używać podczas wyszukiwania w systemie Windows 10. Za pomocą tego polecenia można uzyskać bezpośredni dostęp Konta użytkowników systemu Windows a stamtąd można zmienić nazwy użytkowników. Obserwuj, jaki jest proces, który musisz wykonać:
- Przejdź do paska zadań
- Naciśnij ikonę wyszukiwania
- Umieść tam w pasku wyszukiwania słowo „Netplwiz”
- Teraz kliknij pierwszy wynik
- Poniżej należy wybrać konto, na które zamierzasz zmienić nazwę
- Aby zakończyć, po prostu wejdź we właściwości tego konta, wprowadź inną nazwę użytkownika i zapisz zmiany
Dlaczego nie możesz zmienić nazwy użytkownika w systemie Windows 10?
Czasami komputer nie pozwoli ci zmienić nazwy Twojego użytkownika, może to być spowodowane problemem z uprawnieniami, które masz na komputerze. Jedynym sposobem rozwiązania tego rodzaju problemu jest wykonanie jednego z wyżej wymienionych procesów, ale od administratora.

