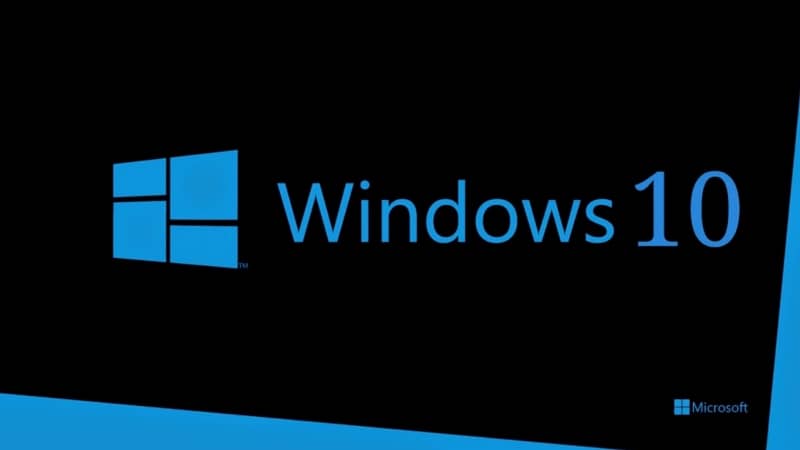
Ważne jest, aby pamiętać, że działa opcja zawieszenia w systemie Windows zapisz wszystkie otwarte prace, programy, stan programów, między innymi opcje w pamięci RAM, pamięć o dostępie swobodnym. Tak więc pamięć RAM jest pamięcią szybką, więc gdy komputer jest zawieszony, wszystko jest tam zapisywane, a po ponownym włączeniu komputera wszystkie informacje są szybko odzyskiwane.
Podkreślając, że komputer musi zostać znaleziony podłączony do prądu elektrycznego a jeśli masz laptopa, to musi mieć baterię. Ponieważ konieczne jest podanie prądu elektrycznego do pamięci, aby mogła utrzymać stan. Ponieważ jeśli w którymś momencie znajdziesz się bez prądu, możesz wymazać wszystko, więc zawieszenie oszczędza wszystko, ale nadal zużywa trochę energii.
Z drugiej strony musimy pamiętać, że z Windows 10 możemy wyłączyć ekran komputera bez konieczności zawieszania, a także włączyć lub wyłączyć zawieszenie. Dlatego poniżej powiemy Ci, jak to zrobić zmienić czas snu z ekranu.
Łatwo zmieniaj czas uśpienia ekranu w systemie Windows 10
Na wstępie należy zauważyć, że czas zawieszenia staje się dla niektórych użytkowników niewygodny, ponieważ nie wiedzą, jak go zmienić. Z tego powodu poniżej wyjaśnimy kroki, które należy wykonać, aby go zmodyfikować.
Najpierw musisz wejść do komputera i na pulpicie kliknąć prawym przyciskiem myszy, aby otworzyć małe okno, w którym znajdziesz kilka opcji, wśród których wyróżnia się „personalizacja” który musisz kliknąć.
Po otwarciu nowego okna kliknij „Ekran blokady” znaleziono w lewym panelu. Następnie w opcjach, które zawiera, musisz wyszukać „Ustawianie limitu czasu ekranu”.
W nim zostanie wyświetlony czas wyłączenia ekranu i czas zawieszenia ekranu, w którym musisz wybrać preferowany przez użytkownika czas lub, jeśli wolisz, możesz wybrać opcję „nigdy”, aby uniknąć irytacji związanej z zawieszeniem. Podczas wykonywania procedury możesz wyjść z tego ekranu i zamknąć konfigurację, więc gdy ponownie znajdziesz się na pulpicie, możesz ponownie kliknąć prawym przyciskiem myszy i tym razem kliknąć „Aktualizacja”.
Następnie możesz przejść do poprzedniej opcji dostosowywania, aby sprawdzić, czy proces został ustanowiony i przeprowadzony poprawnie.
Kroki, aby zmienić limit czasu w Windows 7, Windows 8 i 8.1
Należy zauważyć, że można wykonać następującą procedurę, aby zmienić czas zamykania i zawieszenia systemu Windows 8, 8.1 i 7. Przede wszystkim dla urządzeń z systemem Windows 8 i 8.1 przeszukiwana jest opcja „konfiguracja”. Po wejściu kliknij „Zmień ustawienia komputera”, więc będąc wewnątrz konfiguracji, wybierana jest pierwsza opcja, czyli „PC i urządzenia”.
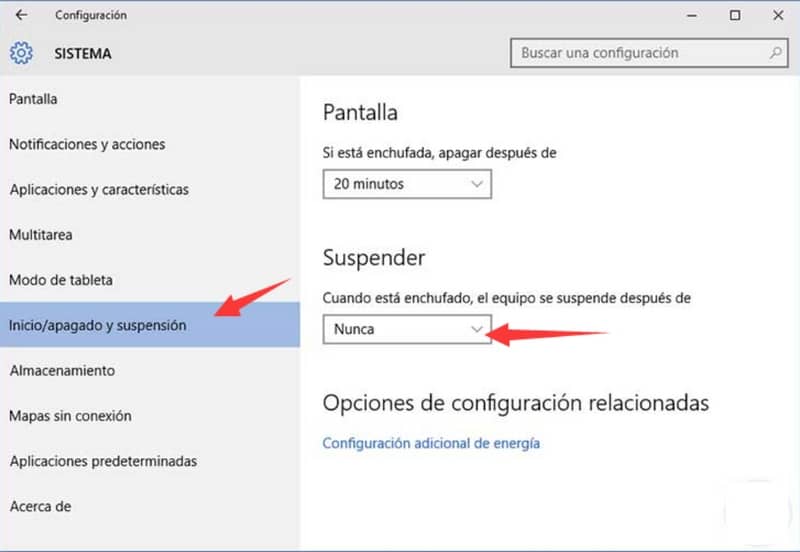
W ten sam sposób, gdy otworzy się nowe okno, kliknij sekcję „Uruchom / zatrzymaj i wstrzymaj”, możesz zobaczyć alternatywy dla zawieszenia i ekranu. W tym miejscu należy wybrać preferowaną opcję, żądane minuty lub wybrać opcję „nigdy”.
Z drugiej strony, jeśli masz system Windows 7, możesz kliknąć „start”. W ten sposób będziesz mógł zlokalizować opcję „panel sterowania” które muszą być otwarte i zlokalizowane „system i bezpieczeństwo”. Po otwarciu musisz dokonać wyboru „opcje energetyczne”.
Kiedy otworzy się nowe okno, sekcja dotycząca „Wybierz, kiedy ekran się wyłącza”. Później będziesz mógł skonfigurować opcję „wyłącz ekran” i „uśpij komputer”, w której możesz określić żądane minuty.
Krótko mówiąc, wprowadzając żądane zmiany, możesz zapisać i zamknąć okno. W ten sposób zakończyliśmy proces, biorąc pod uwagę, że jeśli chcesz, możesz wyłączyć ekran z paska zadań, a także podkreślić, że Windows 10 oferuje imponujące funkcje.

