
Powszechnie wiadomo, że w poprzednich wersjach systemu Windows zmiana języka była niezwykle trudnym zadaniem. Zmiana domyślnego języka, w którym były dostarczane starsze systemy operacyjne, nie była łatwa. Ale ta nowa wersja pozwala bardzo łatwo dokonać tej zmiany. Dlatego prowadzimy Cię krok po kroku jak zmienić język systemu Windows 10.
Chodzi o to, że bez wątpienia ta nowa wersja systemu Windows zostanie tutaj, i to nie tylko dlatego, że na to pozwala łatwo zmienić język. Jeśli nie, to także dlatego, że ma różne funkcje, które możesz samodzielnie skonfigurować bez komplikacji. Wśród nich możemy wymienić, zmienić rozdzielczość ekranu, aktywować ikonę głośności czy zwolnić i zoptymalizować pamięć RAM.
Najważniejsze w tym wszystkim jest to, że możesz samodzielnie dokonać tych zmian i zastosować proste kroki, które pokażemy ci w samouku. Bez niepokojącej potrzeby zatrudniania obcej osoby, która wchodzi do naszego zespołu i może mieć dostęp do naszych danych osobowych. Nauczmy się więc dzisiaj jak zmienić język systemu Windows 10.
Jak zmienić język systemu Windows 10
Teraz, jeśli chcemy zmienić język naszego systemu operacyjnego lub klawiatury, to dlatego, że jest w języku angielskim. Aby dokonać tej zmiany, musimy postępować w następujący sposób, pierwszą rzeczą, którą zrobimy, jest odejście do menu Start systemu Windows 10. Następnie musisz wybrać opcję Ustawienia, jeśli jest w języku angielskim, powinno pojawić się słowo Ustawienia.
Po utworzeniu klipu w Ustawieniach pojawi się nowe okno z różnymi opcjami i ikonami, spośród nich wybierzemy ikonę reprezentującą język i czas. Podczas tworzenia klipu pokaże nam kolejne okno, w którym możemy wprowadzić następujące ustawienia daty i godziny, regionu i języka oraz głosu.
Jeśli chcemy, możemy skorzystać i wprowadzić zmiany, które chcemy w tym oknie, ale skupimy się na dostosowaniu Region i język. Z tego powodu zamierzamy wybrać tę opcję, tworząc klip. Zobaczysz kilka ważnych opcji, takich jak kraj lub region, języki i powiązane ustawienia.
Jeśli widzisz, że w opcji językowej pojawiają się języki, które możesz wybrać, w przypadku, gdy język, którym mówisz, nie pojawia się, musisz wybrać opcję Dodaj język. Gdy utworzysz klip w tej opcji, pojawi się duża liczba języków i musisz tam wyszukać i wybrać język lub języki, które chcesz wyświetlić na liście języków.
Wybór wielu języków w systemie Windows 10
Po wybraniu przez utworzenie klipu w języku przeniesie Cię do pliku okno języka i możesz zobaczyć wybrany język za pomocą różnych przycisków. Wśród nich Ustaw jako domyślne, Opcje i Usuń.
W tym momencie możemy wybrać przycisk Opcje i wybrać typ klawiatury, która ma się pojawić, jeśli jesteśmy zadowoleni, zostawiamy domyślną.
Zostawiliśmy opcje i teraz przechodzimy do opcji Ustaw jako domyślne, robimy klip na tym przycisku, rozpocznie wyszukiwanie, a następnie da nam opcję Zainstaluj. Powinieneś wiedzieć w tym momencie, że ta operacja będzie wykonywana tak długo, jak masz połączenie z Internetem, w przeciwnym razie nie będziesz mógł pobrać i zainstalować język.
Teraz musisz tylko poczekać załaduj plik idiom, ustaw jako domyślne i aby zakończyć, musisz ponownie uruchomić komputer. Ma to na celu umożliwienie zastosowania zmian dokonanych przy wyborze nowego języka. Po ponownym uruchomieniu możesz sprawdzić, czy język, którego używa Twój komputer, jest tym, który wybrałeś.
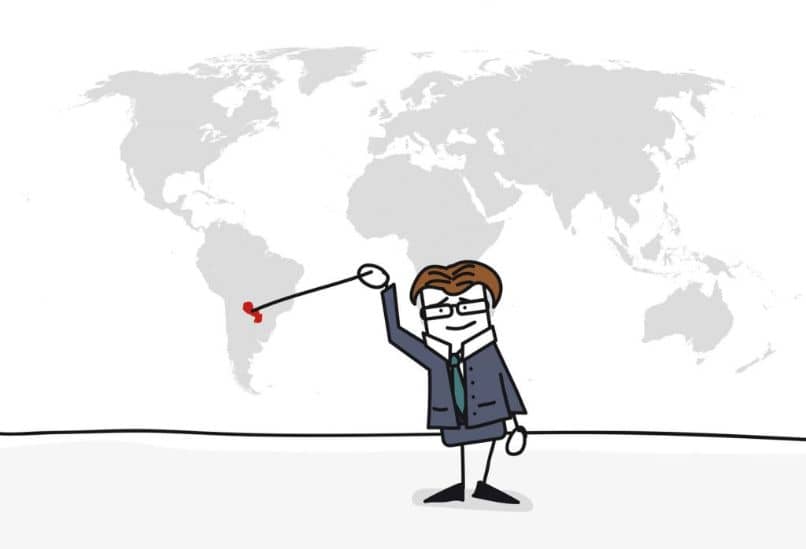
Ta metoda wprowadzania zmian językowych jest możliwa w dowolnym momencie i jak widzieliście, jest to bardzo łatwe i nie zajmuje dużo czasu ani wysiłku. W prostych krokach nauczyłeś się jak zmienić język systemu Windows 10. Ponadto, jeśli chcesz, możesz poprosić o pomoc wsparcie techniczne systemu Windows

