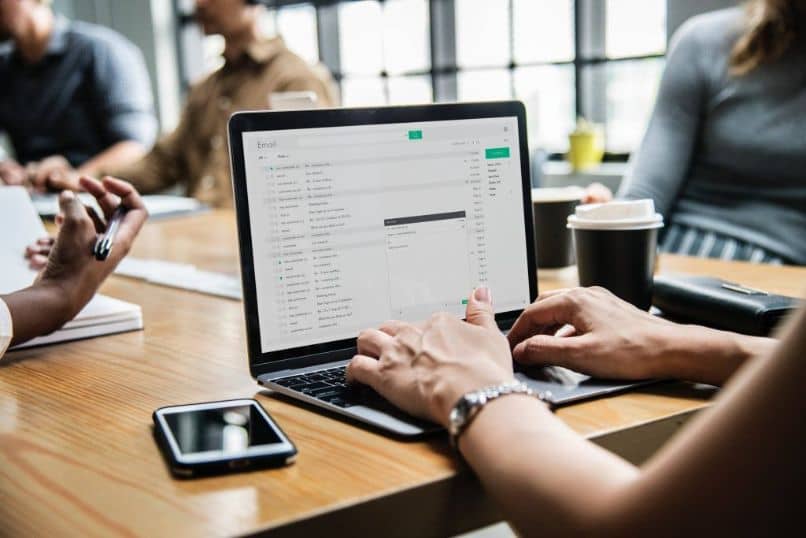
Poznając nasze urządzenia elektroniczne, tracimy lęk przed tym, co możemy, a czego nie możemy zrobić. Wiele razy tracimy czas i pieniądze idąc do technika specjalistycznego, gdy rozwiązanie masz to w tym artykule. Istnieje wiele sztuczek, których możesz się nauczyć, jeśli chodzi o komputer, a następnie pokażemy ci Jak zapisać uruchomione procesy w systemie Windows 10 do pliku.
Aby zobaczyć procesy działające w systemie Windows, musimy przejść do narzędzia Menadżer zadań. Tutaj możemy zobaczyć ważne dane o programach, które są uruchomione w tym czasie. Widzimy również zasoby, które zużywa, a także programy uruchamiane ze startu, między innymi dane.
Okazuje się jednak, że chcemy mieć te informacje wrzucone do pliku tekstowego, abyśmy mogli je później zobaczyć lub porównać z przyszłą wydajnością systemu. Z tego powodu chcielibyśmy wiedzieć, jak zapisać w pliku uruchomione procesy Windows 10.
Jak zapisać uruchomione procesy w systemie Windows 10 do pliku
Na szczęście system Windows umożliwia użytkownikowi wykonywanie pewnych zadań bez żadnych problemów. Tak jak w przypadku, gdy chcesz wymusić, wyjść lub zamknąć program, który nie odpowiada, używając do tego nieomylnych małych sztuczek. Zrobimy to samo dla zapisz uruchomione procesy w systemie Windows 10 do plikubez konieczności korzystania z zewnętrznego programu.
W takim razie możesz się zastanawiać, jak możemy to zrobić, a powiemy ci to za pośrednictwem wiersza polecenia systemu Windows. To ciekawe narzędzie i bardzo wygodnie jest nauczyć się go używać. Ponieważ poprzez wprowadzenie poleceń system może wykonać określone zadanie, to znaczy, jeśli musimy znać niezbędne polecenia.
Abyśmy mogli skorzystać z tego narzędzia, pierwszą rzeczą, którą zrobimy, jest przejście do wyszukiwarki systemu Windows i napisanie pliku cmd polecenie. Ta czynność pokaże nam ikonę wiersza polecenia i musimy ją kliknąć, aby wyświetlić nam okno i możemy wprowadzić następujące instrukcje.
Kroki, aby zapisać uruchomione procesy w systemie Windows 10 do pliku
Pierwszym krokiem jest teraz napisanie następującego polecenia Lista zadań a następnie naciśniemy klawisz Enter. Gdy to zrobisz, na czarnym ekranie pojawi się lista wszystkich procesów, które są obecnie wykonywane w systemie. Możemy zobaczyć takie dane jak ilość wykorzystanej pamięci, POI, nazwa procesu, numer sesji itp.
Teraz te informacje, które są wyświetlane na czarnym ekranie, chcemy, aby można je było w jakiś sposób zapisać w pliku tekstowym. To, aby móc go zobaczyć w innym czasie i nie musieć wchodzić do menedżera zadań. Aby to zrobić, musimy wykonać następujące polecenie Lista zadań> D: procesy.txt.
Zobaczymy, że we wskazanej ścieżce został utworzony plik o nazwie procesy.txt, Notatnik. Ten plik zawiera te same informacje i dane, które mogliśmy zobaczyć na czarnym ekranie wiersza polecenia. W ten sposób możemy zapisać w pliku przebiegające procesy Windows 10.
Ważne jest również, abyś wiedział, że za pomocą polecenia tasklist możemy wykonać różne filtry, a następnie wyeksportować je do pliku. Filtry te mogą dotyczyć, użycia większej mniejszości programu, procesów systemowych itp. i to dla różnych użytkowników, którzy mogą używać sprzętu.

Możesz zobaczyć, jakie zastosowanie mogą mieć różne narzędzia tego systemu operacyjnego Windows 10. Jedno z nich pozwoliło nam w bardzo prosty i szybki sposób Jak zapisać uruchomione procesy w systemie Windows 10 do pliku.

