
Jeśli masz jakikolwiek system operacyjny na swoim komputerze i chcesz używać systemu Windows 10 bez formatowania komputera, możesz zainstaluj system Windows 10 na maszynie wirtualnej. Utworzenie maszyny wirtualnej jest bardzo przydatne, gdy trzeba przetestować program lub aplikację, która nie jest zgodna z zainstalowanym systemem operacyjnym.
Z pewnością wirtualizacja w systemie Windows 10 wymaga dobrego Sprzęt komputerowyjak będą biegać 2 system operacyjny na tym samym komputerze. Będziesz także potrzebował zainstalowanej aplikacji, aby to osiągnąć, ale tutaj znajdziesz również najlepsze aplikacje, dzięki czemu nie tracisz czasu na wyszukiwanie ich w sieci.
Programy do instalacji systemu Windows 10 na maszynie wirtualnej
Aby zainstalować system Windows 10 na maszyna wirtualna, pierwszą rzeczą, którą powinieneś mieć na swoim komputerze, jest program przeznaczony do wirtualizacji komputera. Obecnie jest ich bardzo dużo, ale tutaj znajdziesz tylko 2 najlepsze, więc możesz wybrać, który chcesz zainstalować Windows 10 na maszynie wirtualnej.
Musisz również pobrać plik Obraz ISO Windows 10, którego będziesz używać na maszynie wirtualnej. Jeśli masz komputer z niewielką liczbą zasobów, powinieneś pobrać 32-bitowy ISO systemu Windows 10, ponieważ ta wersja jest większa lekki.
Biorąc to pod uwagę wymagania, Czas poznać 2 najlepsze programy do tworzenia maszyny wirtualnej z systemem Windows 10.
- Wirtualne pudełko. Ta aplikacja jest kompatybilna z systemami Windows, Linux i Mac, jest również darmowy, więc nie będziesz musiał płacić, aby go używać. Ponadto ma bardzo łatwy w obsłudze interfejs i jest intuicyjny, co gwarantuje, że nie musisz być inżynierem, aby z niego korzystać.
- VM Ware. Ten program ma 2 adaptacje zgodny ze wszystkimi systemami operacyjnymi, dzięki czemu możesz szybko utworzyć maszynę wirtualną z systemem Windows 10. Pierwsza wersja jest podstawowa, która jest bezpłatna, a druga wersja jest nieco bardziej wyspecjalizowana i ma więcej funkcji.
Używając jednego z tych 2 programów, stworzysz swój plik maszyna wirtualna w mgnieniu oka, ale gdybyś musiał wybrać jedną, najbardziej zalecane jest pobranie Virtual Box za darmo na Windows. Dzieje się tak, ponieważ ten program jest całkowicie darmowy i ma wszystkie niezbędne funkcje dla wirtualizacja Windows 10.
Możesz być także zainteresowany tym, jak utworzyć rozruchowy dysk USB w systemie Windows 10, aby dowiedzieć się, jak umieścić ten system operacyjny na dysku USB.
Zainstaluj system Windows 10 na maszynie wirtualnej
Jeśli masz już obraz ISO systemu Windows 10 i program Wirtualne pudełko na twoim komputerze, czas stworzyć maszynę wirtualną. To są wszystkie kroki, które musisz wykonać, aby móc mieć maszynę wirtualną z systemem Windows 10 za pomocą programu Virtual Box.
- Otwierasz plik Aplikacja Virtual Box z pulpitu Windows.
- Następnie na pasku zadań tego programu wybierasz „Nowy”.
- Natychmiast otworzy się okno, w którym powinieneś umieść nazwę, typ i wersję systemu, który chcesz zainstalować i wybierz „Dalej”.
- Następnie wybierz ilość pamięci Baran którego maszyna wirtualna będzie używać do poprawnego działania, minimalna wielkość to 1 GB i musisz wybrać „Dalej”.
- Później wybierz opcję „Utwórz teraz wirtualny dysk twardy” i kliknij dolny przycisk „Utwórz”.
- W następnym oknie z napisem „Typ pliku na dysku twardym” pozostaw zaznaczony plik opcja «DVI» i wybierz „Dalej”.
- Następnie musisz zaznaczyć „Dynamicznie zarezerwowane” w oknie o nazwie „Magazyn na dysku fizycznym” i ponownie kliknij „Dalej”.
- W oknie „Lokalizacja i rozmiar pliku” wybierz przycisk „Utwórz”.
- Teraz zobaczysz w lewym panelu Wirtualne pudełko nowa karta z napisem „Windows 10 wyłączony” i kliknij „Start” znajdujący się na górnym pasku.
- Na koniec musisz wybrać plik Obraz ISO systemu Windows 10 pobrany na komputer i postępuj zgodnie z instrukcjami kreatora instalacji firmy Microsoft.
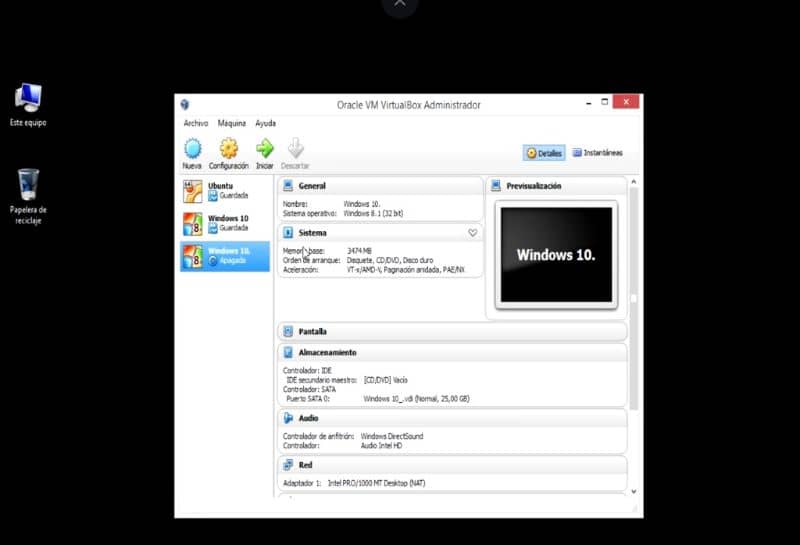
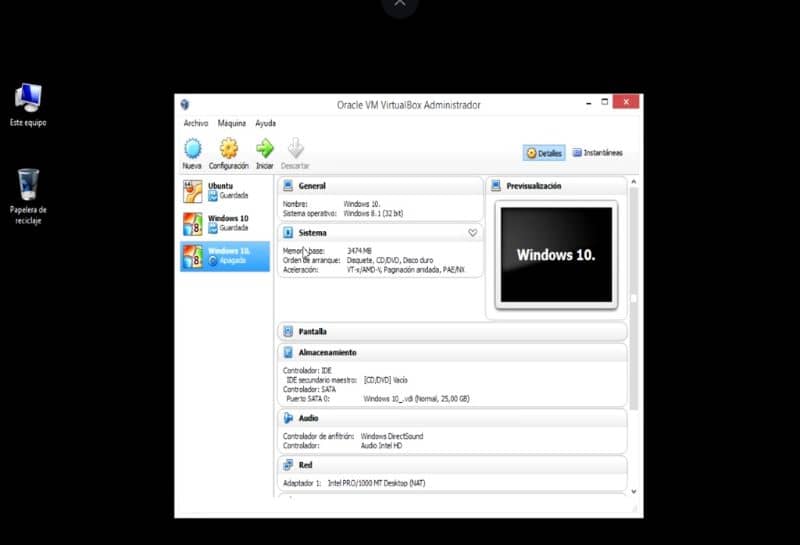
Po zakończeniu kreatora instalacji programu Microsoft będziesz mieć maszynę wirtualną z zainstalowanym systemem Windows 10, więc możesz zacząć z niej korzystać w dowolny sposób. Zostaw nam komentarz dotyczący sposobu zainstalowania systemu Windows 10 w pliku maszyna wirtualna z naszym kompletnym przewodnikiem.

