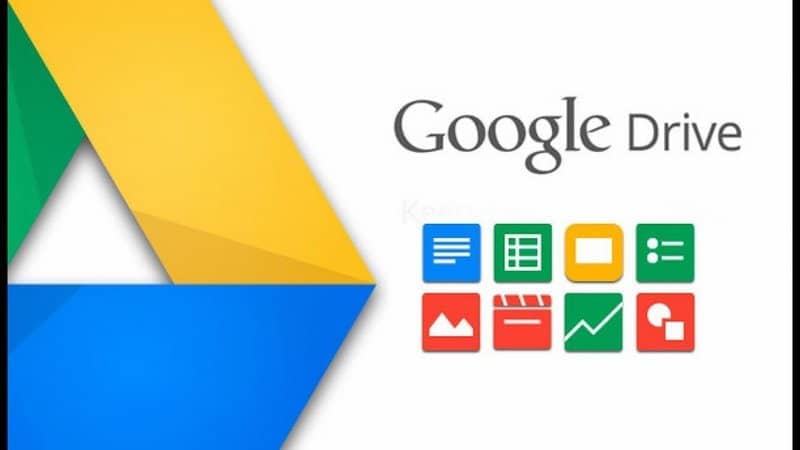
Dziś zobaczymy jak zainstalować i zsynchronizować moje dokumenty z Dysku Google z Ubuntu w prosty sposób dzięki Grive, ciekawej alternatywie, która nie jest oficjalna, ponieważ od Google wciąż nie ma wersji Dysku dla Linuksa.
Dysk Google to dość kompletna usługa przechowywania w chmurze, która pozwala nam przeglądać i uzyskiwać dostęp do plików bez połączenia z Internetem i dzięki której mamy pewność, że nasze pliki są bezpiecznie chronione i że możemy odzyskać trwale usunięte pliki.
W systemie Windows jest to znacznie łatwe w instalacji, synchronizacji moich dokumentów lub synchronizować tylko niektóre foldery, podobnie jak skonfiguruj Dysk Google. Chociaż w Ubuntu musimy zrobić kilka poprzednich rzeczy przed rozpoczęciem synchronizacji w chmurze.
Nie martw się jednak, jest to całkiem łatwe. Zobaczymy krok po kroku wszystko, co musimy zrobić poniżej, aby można było zsynchronizować Dysk Google w Ubuntu. Dowiesz się, jak zainstalować Grive, dzięki czemu wszystkie dokumenty będą bezpieczne w chmurze.
Samouczek jest odpowiedni dla każdego rodzaju użytkownika, niezależnie od tego, czy posiada on podstawową czy zaawansowaną wiedzę. Ponieważ krok po kroku wyjaśniamy szczegółowo wszystko, co musisz zrobić, aby Dysk Google działał w Ubuntu, jest to coś dość prostego.
Powinniśmy wspomnieć, że mimo to Grive ma wiele funkcji oficjalnego klienta, jest nieco bardziej ograniczona niż jego wersja dla systemu Windows. Jednak całkiem dobrze radzi sobie z synchronizacją plików.
Jak zainstalować i zsynchronizować Dysk Google w Ubuntu
- Musimy pobrać Grive jako pakiet DEB lub możemy to zrobić przez PPA. Aby to zrobić, będziemy musieli otworzyć terminal i wykonać następujące polecenia: «sudo apt-add-repository ppa: nilarimogard / webupd8 ″, „sudo apt-get update”, „sudo apt-get install grive«, Każdy bez cudzysłowu.
- W ten sposób będziemy mogli zainstalować Drive w systemie operacyjnym z poziomu terminala. Jeśli chcesz zobaczyć listę poleceń i modyfikatorów, których możesz użyć, musisz wpisać polecenie „grive -help”.
- Teraz musimy przejść do katalogu, w którym mają znajdować się wszystkie pliki, które zamierzamy zsynchronizować z Dyskiem Google.
- Następnie będziemy musieli uwierzytelnić konto Google, aby móc normalnie korzystać z programu, w tym celu użyjemy polecenia: „grive -a„
- To wygenerowało unikalny link w tym samym terminalu, który możesz nacisnąć, a strona internetowa zostanie otwarta. ma 40-cyfrowy kod.
- Ten kod to ten, który musisz wprowadzić w terminalu, aby Dysk Google zaczął przesyłać dokumenty znajdujące się w folderze, który wcześniej wskazałeś, na swoje serwery.
- Po uwierzytelnieniu konta i przesłaniu wszystkich plików (co będziesz musiał zrobić tylko raz) będziesz mógł zsynchronizować swoje konto Google Drive poleceniem: „grive sync”.
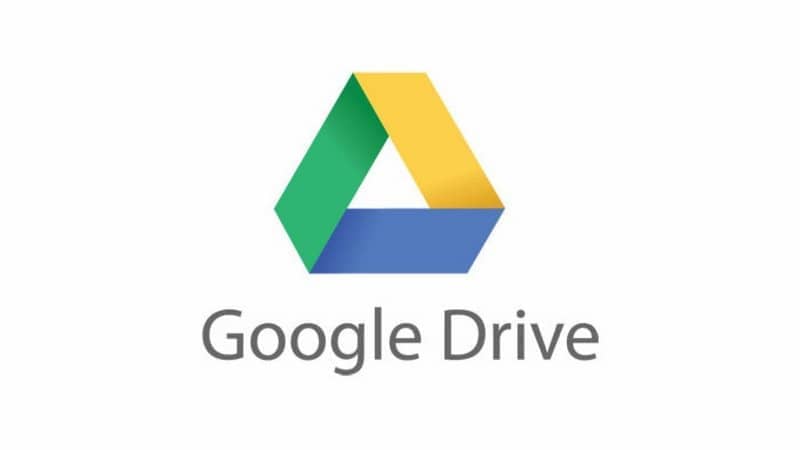
Jak pobrać i zainstalować Dysk Google na Ubuntu
Tutaj będziesz musiał poczekać na zakończenie synchronizacji, która w zależności od liczby plików może chwilę potrwać, dlatego w tym momencie należy uzbroić się w cierpliwość.
W ten sposób będziesz mógł zsynchronizować wszystkie pliki Dysku Google w Ubuntu. Musisz się z kolei liczyć Grive nie jest oficjalny i jest w fazie rozwoju, więc może zawierać błędy, chociaż generalnie nic się nie dzieje i działa bardzo dobrze, ale musimy o tym wspomnieć.
Jak widać, bardzo łatwo się tego nauczyć jak zainstalować i zsynchronizować moje dokumenty z Dysku Google z Ubuntu. W kilku krokach będziesz mieć wszystko w chmurze bezpiecznie i niezawodnie. Podobnie, jeśli nadal masz jakiekolwiek wątpliwości, możesz zostawić to w polu komentarza, które znajdziesz nieco dalej.

