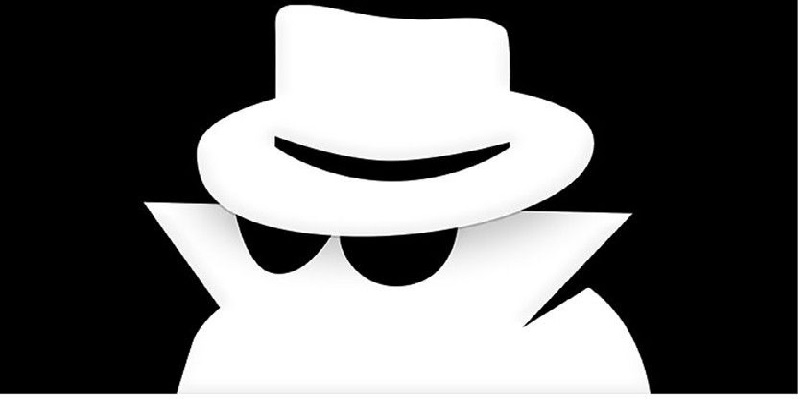
Wiele osób skarży się na naruszenie prywatności, na jakie są narażeni za każdym razem, gdy chcą zadać pytanie w Internecie. Niektórzy doszli do skrajności, że nie chcą korzystać z tego medium pod żadnym pozorem, choć globalizacja informacji im nie pomaga i zmusza do pewnych działań za jego pośrednictwem. Jeśli chcesz wiedzieć, jaką daje alternatywę prywatne przeglądanie na iPhonielepiej przeczytaj to wszystko.
Jeśli martwisz się, że niektórzy ludzie Cię obserwują i zbierają informacje o wszystkim, co robisz w Internecie, pozwól nam powiedzieć, że nie jesteś sam. A co najważniejsze, masz prawo do troski o swoje bezpieczeństwo i prywatność.
Dlatego wszystkie dzisiejsze przeglądarki mają funkcja przeglądania prywatnie. Chociaż prawdą jest, że nie jest to nieprzenikniona bariera, której inni nie mogą obejść, należy pamiętać, że może ona do pewnego stopnia chronić twoje ruchy. Choć może się wydawać, że to niewiele, to lepsze to niż nic.
Aktywacja przeglądania prywatnego jest łatwiejsza niż się wydaje, wystarczy otworzyć przeglądarkę iPhone’a i kliknąć przycisk stron. Następnie musisz nacisnąć ikonę strzałki w dół, aby móc wyświetlić listę wszystkich grup zakładek. Na koniec wystarczy wybrać tryb prywatny i będziesz mógł nawigować z większym bezpieczeństwem.
Proces ten nie jest obcy innym urządzeniom mobilnym, ponieważ telefony komórkowe Huawei również zawierają tę opcję w swojej przeglądarce. Funkcja tego narzędzia nie jest obowiązkowaale decyzja o jego aktywacji pozostaje w rękach użytkownika.
Jeśli przeprowadzasz wyszukiwanie w Internecie za pomocą komputera, czy to z systemem MacOS, czy innym systemem operacyjnym, możesz aktywować tryb incognito w wybranej przez siebie przeglądarce. W ten sposób możesz odwiedzać wybrane strony z poczuciem prywatności.
Teraz, jeśli istnieje strona internetowa, której nie ufasz swojemu systemowi prywatności, ale nie możesz uniknąć korzystania z niej z powodów zawodowych, możesz sprawdzić ich bezpieczeństwo z dwustopniową weryfikacją. Jeśli to nie daje pozytywnego wyniku Możesz sprawdzić, jakie masz inne opcje.
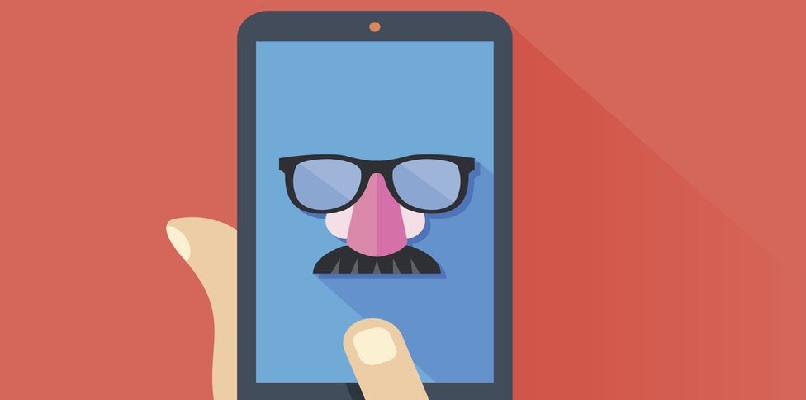
A jeśli chcesz, aby inne osoby, które mają dostęp do Twojego telefonu, nie wiedziały, jakie były Twoje wizyty, możesz wykonać prosty proces czyszczenia historii przeglądarki Safari. Dzięki temu ochronisz ten aspekt swojego telefonu komórkowego.
Jak otworzyć kartę incognito z iPhone’a Safari?
Przed przeglądaniem Safari powinieneś wiedzieć, że była to pierwsza przeglądarka, która włączyła funkcję prywatności wśród swoich narzędzi. Działa to podczas tworzenia sekcji do wykonania nawigacja, która nie będzie trwała. To narzędzie jest dostępne dla komputerów Apple.
Aby otworzyć kartę incognito, musisz otworzyć przeglądarkę Safari i spojrzeć na dół ekranu w poszukiwaniu przycisku nowej strony. Na nowym ekranie zobaczysz opcję Prywatne w lewym dolnym rogu. Naciśnięcie go automatycznie umożliwi rozpoczęcie przeglądania w trybie prywatnym.
Jeśli chcesz się upewnić, że akcja została zastosowana, wystarczy sprawdzić, czy kolor ekranu ma ciemny odcień. Teraz, jeśli nie widzisz, że ekran zmienia kolor i pozostaje czysty, może falalste w jednym z kroków.
Ponieważ powinieneś wiedzieć, jak korzystać z Internetu, może to być przyjemne doświadczenie, które może prowadzić do nauki nowych rzeczy, jeśli chodzi o edukację, a jednocześnie jest to bardzo skuteczny środek komunikacji i rozrywki. Internet stał się nieodzownym medium nawet w pracy.
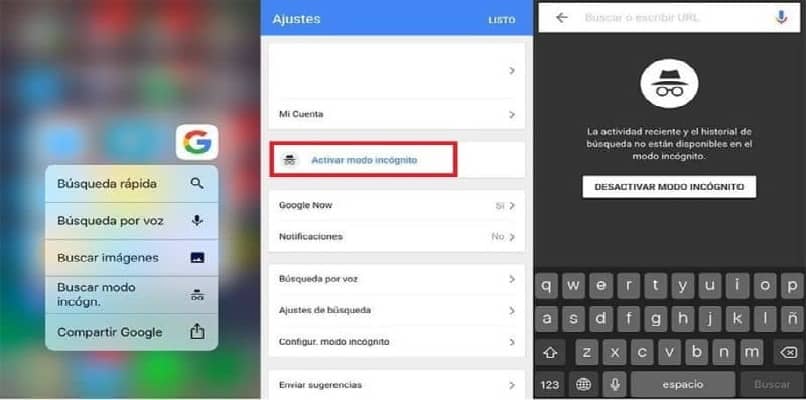
Jednak niektóre aspekty mogą ingerować w twoje doświadczenie, przechodząc od czegoś wspaniałego i przyjemnego do bardzo wielkiej udręki. Te same aspekty wpływają na wszelką aktywność, którą wykonujesz, czy to za pośrednictwem sieci społecznościowych, przy użyciu aplikacji, czy wyszukiwarek, takich jak Safari.
Autoryzuj uprawnienia przeglądarki
Kiedy aktywujesz tryb prywatny w przeglądarce Safari, musisz mieć pewność, że autoryzować odpowiednie zezwolenia. W przeciwnym razie przyjmie, że chcesz kontynuować wyszukiwanie przy użyciu zwykłej metody.
Jednym ze sposobów na stwierdzenie, że system nie przetworzył autoryzacji przeglądarki, jest sytuacja, gdy strona Safari nie przybiera ciemnego koloru. Należy wziąć pod uwagę ten sygnał ostrzegawczy, aby przejrzeć i naprawić istniejący problem. Jeśli zrobisz to na czas, uniemożliwisz aktywację plików cookie.
niestabilny internet
Jeśli znajdujesz się w obszarze, w którym sygnał internetowy nie jest stabilny, Twoje połączenie z reguły nie powiedzie się. Nie będziesz w stanie przeprowadzić ani określić żadnego procesu, dopóki nie znajdziesz działającego źródła Wi-Fi lub dopóki połączenie nie zostanie znormalizowane.
Ma to bezpośredni wpływ na twoje prywatne przeglądanie, ponieważ nie będziesz w stanie określić wyboru tego trybu przeglądania, a nawet będzie ci trudno odwiedzić stronę internetową z normalnym przeglądaniem. Chociaż może to być irytujące, nie myśl, że to telefon lub twoja niekompetencja do przeprowadzenia tego procesu. Musisz tylko poczekać, aż internet wróci do normy.

możliwe aktualizacje
Aby iPhone działał poprawnie, musisz wykonać wszystkie aktualizacje, o które prosi telefon komórkowy, ponieważ zoptymalizuje to jego działanie i doda nowe funkcje, które włączył system operacyjny.
W przypadku, gdy z własnej decyzji lub z powodu braku pamięci nie dokonasz aktualizacji, możesz mieć problemy z przeglądaniem prywatnym. Dlatego, jeśli wynika to z Twojej decyzji, dobrze byłoby, abyś ponownie to rozważył, ponieważ to wpłynie na inne funkcje telefonu komórkowego. Teraz, jeśli aktualizacji nie można przeprowadzić z powodu braku pamięci, należy pomyśleć o wymianie sprzętu lub rozbudowie pamięci kartą microSD.

