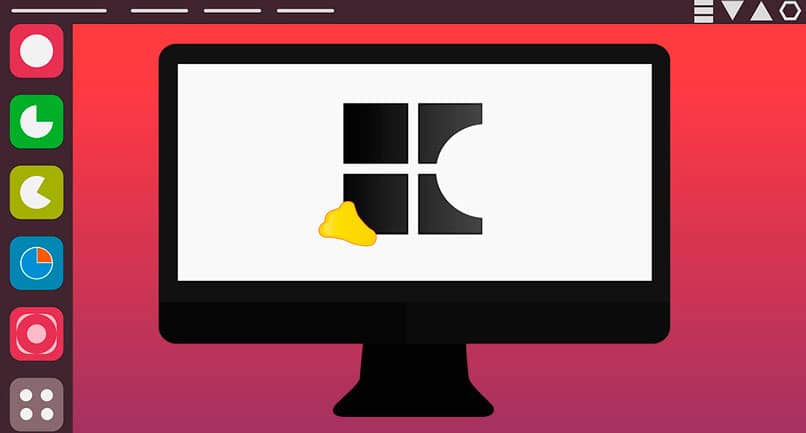
Samba to jedna z najlepszych alternatyw dla udostępniać pliki w środowiskach hybrydowych gdzie współistnieją komputery z systemem Windows i Linux. Wystarczy zainstalować i skonfigurować aplikację w Ubuntu z poziomu terminala.
Samba to nic innego jak plik protokół komunikacyjny która umożliwia komputerom z systemem operacyjnym Windows łączenie się z systemem plików Linux. W ten sposób możesz uzyskać dostęp do folderów, plików i dysków sieciowych Linuksa w systemie Windows.
Wymagania dotyczące instalacji Samby w systemie Ubuntu
- System operacyjny Ubuntu w wersji 18.04 i nowsze
- Uprawnienia administrator aby uzyskać dostęp do aplikacji Sudo
- dostęp do Internetu
- Terminal z systemem operacyjnym Windows do testowania konfiguracji
Jak zainstalować i skonfigurować Sambę
Mając wszystko, czego potrzebujemy, aby rozpocząć instalację aplikacji, czas napisać niezbędne polecenia. Staraj się nie pomijać żadnych kroków.
Instalacja Samby
- Uzyskaj dostęp do Sudo i wprowadź polecenie, aby rozpocząć instalację Samby. sudo apt install samba samba-common python-dnspython.
- Aby rozpocząć pobieranie, wprowadź literę S.
Sprawdź grupę roboczą w terminalu Windows
- Jednym ze sposobów weryfikacji grupy roboczej jest kliknięcie prawym przyciskiem myszy ikony Ten komputer, a następnie wybranie opcji Właściwości.
- Za pomocą wiersza polecenia systemu Windows można zweryfikować grupę roboczą i domenę, umieszczając polecenie net config workstation. Użyjemy go później do skonfigurowania pliku smb.conf.
Edytuj plik smb.conf
- Tworzy kopię zapasową pliku smb.conf na wypadek awarii. napisz polecenie sudo cp /etc/samba/smb.conf /etc/samba/smb.conf.orig.
- Teraz możesz edytować plik. Skonfiguruj ustawienia bezpiecznego przesyłania plików za pomocą polecenia bezpieczne udostępnianie plików
- Ustaw niebezpieczną anonimową wartość, umieszczając w Sudo niezabezpieczony Anonimowy
- Utwórz katalog, w którym pliki są udostępniane, wpisując sudo mkdir -p / srv / samba / anonymous_shares
- Teraz dodaj uprawnienia dostępu do plików za pomocą poleceń sudo chmod -R 0775 / srv / samba / anonymous_shares Y sudo chown -R nobody: nogroup / srv / samba / anonymous_shares
Zmodyfikuj plik konfiguracyjny
- Uzyskaj dostęp do pliku konfiguracyjnego z poziomu edytora i zmodyfikuj wartości vi: sudo vi /etc/samba/smb.conf Y nano: sudo nano /etc/samba/smb.conf
- Edytuj dyrektywy w sekcji Global pliku. Wpisz następujące wartości: workgroup = GRUPA ROBOCZA, nazwa netbios = ubuntuX, bezpieczeństwo = użytkownik
[Anonymous]
komentarz = Anonimowy udział serwera plików, path = / srv / samba / anonymous_shares, do przeglądania =I to jest, zapisywalny = I to jest, gość ok = I to jest, tylko do odczytu = nie rób, force user = nikt - Na koniec zapisz zmiany wprowadzone w pliku za pomocą kombinacji klawiszy Ctrl + O i wyjdź z edytora.
- Aby sprawdzić, czy wszystko działa poprawnie, uruchom polecenie testparm.
Wybierz udostępniony folder
- Wybierz lub utwórz folder, który ma być dostępny dla terminali z systemem Windows 10.
- Wystarczy kliknąć folder, a następnie kliknąć prawym przyciskiem myszy, aby wybrać opcję Lokalny udział sieciowy.
- Otworzy się okno Udostępnianie folderów, aby włączyć opcję Udostępnij ten folder. Pozostałe dostępne opcje są włączane automatycznie i aby zakończyć, naciśnij przycisk Utwórz udział.
- Zakończ proces, klikając Dodaj uprawnienia automatycznie.
- Folder zostanie wyświetlony ze strzałką obok ikony folderu, co oznacza, że jest to folder współdzielony. Zrób to samo z folderami, które chcesz udostępnić.
Zalety korzystania z Samby

Samba była stworzony przez Andrew Tridgell i zrobił to poprzez inżynierię odwrotną. Tworzę kompatybilność środowisk Unix za pomocą grabberów ruchu bardzo podobnych do Wireshark.
Używając samby, wybierasz, co chcesz udostępnić i jak chcesz to udostępnić. Początkowo używaj anonimowych udostępnień, w których udostępniasz dowolne treści bez ograniczeń, aw innych przypadkach możesz chronić pliki danymi dostępowymi.

