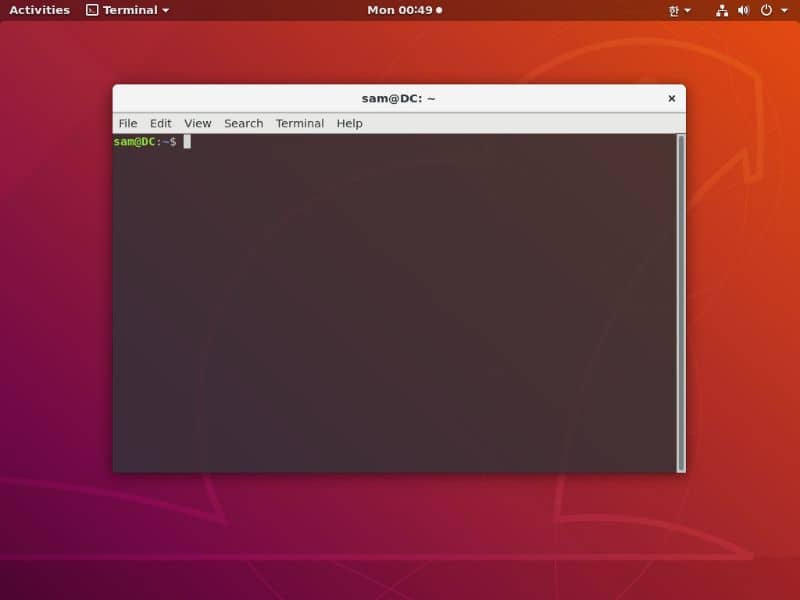
Jeśli masz plik, który chcesz ukryć przed innymi użytkownikami, zalecamy przeczytanie poniższego przewodnika, w którym Cię nauczymy Jak ukryć pliki i foldery w Ubuntu Linux za pomocą poleceń?
Bez wątpienia ukrywanie plików i folderów w Ubuntu jest jedną z najskuteczniejszych metod chroń swoje informacje. Jest to bardzo prosta procedura, którą możesz wykonać na różne sposoby, jak widać poniżej.
Co to jest plik ukryty?
Pliki ukryte to zwykłe pliki, które w wyniku interwencji użytkownika lub systemu mają atrybuty, które czynią je niewidocznymi gołym okiem. Ta praktyka jest stosowana przez system do ochrony ważnych plików i plików niezbędne dla systemu operacyjnego, ale może być również przydatne dla użytkowników.
Jeśli chcesz chroń swoje informacje możesz ukryć pliki. Z tego powodu powinieneś wiedzieć, jaki jest proces ukrywania plików i folderów w systemie Ubuntu Linux. Prawda jest taka, że procedura jest dość prosta i niezaprzeczalnie bardzo przydatna, dlatego zalecamy przeczytanie poniższego poradnika, który dla Ciebie przygotowaliśmy.
Jak ukryć pliki i foldery w Ubuntu Linux za pomocą poleceń?
Jest na to kilka sposobów ukryj pliki w Ubuntu, Każdy z nich ma swoje wady i zalety, ale pozostawiamy to Tobie. Z tego powodu wskazane jest nauczenie się podstawowych poleceń Linuksa, które będą dla Ciebie bardzo przydatne. Bez zbędnych ceregieli przeczytaj poniższe przewodniki, aby dowiedzieć się, jak ukryć pliki i foldery w systemie Ubuntu Linux:
Ukryj pliki i foldery w systemie Ubuntu Linux za pomocą kropki
Dla wszystkich, którzy są początkującymi użytkownikami w Platforma Linuxpomysł ukrywania plików za pomocą tylko kropki może wydawać się naciągany. Zresztą można to zrobić, można ukryć pliki używając tylko kropki, ale jak to się robi?
Dla ukryj pliki za pomocą kropkiwystarczy zmienić nazwę dokumentu i wstawić kropkę na początku. W ten sposób system operacyjny zostanie poinformowany, że plik powinien być ukryty, dlatego plik będzie niewidoczny po zmianie nazwy.
Tę procedurę można wykonać za pośrednictwem preferowanej przeglądarki, a także za pomocą terminala. W przypadku korzystania z terminala wystarczy użyć polecenia „mv”, na przykład: „mv arandano.jpg .arandano.jpg”. Możesz także przeszukiwać swoje pliki w Ubuntu za pomocą poleceń, aby uzyskać do nich szybki dostęp.
Należy zauważyć, że ta metoda może być również używana do ukrywania folderów w systemie Ubuntu, w takim przypadku procedura jest taka sama, wystarczy zmień nazwę folderu, dodając znak „.” Na początku nazwy. Po wprowadzeniu tej zmiany system zrozumie, że ten plik powinien być ukryty i faktycznie do niego przejdzie.
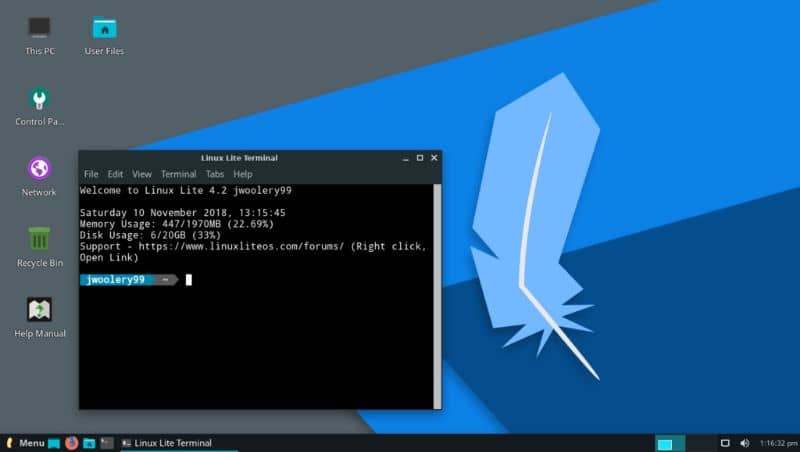
Użyj polecenia .Hidden, aby ukryć pliki i foldery w Ubuntu
Inną opcją jaką mamy jest skorzystanie z tzw .ukryte pliki, mały plik, który utworzymy i za pomocą którego wskażemy systemowi operacyjnemu, że pliki zawarte na tej liście powinny pozostać ukryte.
Aby wykonać tę procedurę, wystarczy utworzyć plik .hidden, bardzo ważne jest, aby utworzyć plik taki, jaki jest, z nazwą podaną powyżej, ponieważ Linux wykryje ten dokument, sprawdzi go i później ustali zawartość określa, które pliki zostaną ukryte w folderze.
Otwórz plik .hidden za pomocą menedżera dokumentów lub tekstu, a w tym dokumencie wszystko, co musisz zrobić, to dołączyć rozszerzenie nazwa wszystkich plików, które chcesz ukryć. Bardzo ważne jest, aby umieścić po jednym pliku w każdym wierszu i aby każdy z plików miał również rozszerzenie.
Wykonując powyższą procedurę, następną rzeczą, którą powinieneś zrobić, jest Zapisz zmiany. Następnie zaktualizuj, a pliki, które umieściłeś na liście do ukrycia, nie powinny się już pojawiać. Jest to jedna z najbardziej funkcjonalnych i najprostszych metod ukrywania plików w Ubuntu. Później możesz wyświetlić ukryte pliki z terminala, jeśli chcesz.

