
Excel jest wyjątkowy do śledzenia firm, jest przydatny, gdy jest kilka zmian lub pracowników. Ale co się dzieje, gdy są ważne treści, których nie chcesz dotykać, w tym przypadku wiedząc, jak zablokować lub chronić komórki w Excelu, aby nie były modyfikowane, może być bardzo przydatne, coś, czego cię tutaj nauczymy.
Jak wskazaliśmy, istnieją okoliczności, w których ochrona informacji zawartych w tabelach jest niezbędna. Środowiska, w których rozwija się wielu ludzi, mogą być epicentrum katastrofy, jeśli, dla pomyłka jest wymazana lub zmodyfikuj kluczowe informacje w tabelach programu Excel
Nie martw się, dzisiaj nauczymy Cię, jak to robić komórki zamka w programie Excel, aby raz na zawsze uniknąć tej irytacji. W każdym razie, jeśli chcesz użyć innej metody, możesz również rozważyć rejestrowanie i wyłączanie ochrony arkuszy skoroszytu programu Excel za pomocą makra.
Jak zablokować lub chronić komórki w programie Excel, aby nie były modyfikowane
Zablokować komórki w programie Excel bardzo wygodne może być zabezpieczenie tych danych w tabeli, których nie należy modyfikować. Ogólnie rzecz biorąc, proces można przeprowadzić w bardzo krótkim czasie, mimo to często pojawiają się pewne wątpliwości, które komplikują operację dla początkujących.
Dlaczego blokowanie komórek staje się skomplikowanym procesem?
Wielu może pomyśleć, że blokowanie komórek w programie Excel jest bardzo prostym procesem i rzeczywiście tak jest. Chodzi o to, że program Microsoftu ma swoje zwodnicze aspekty i tutaj większość użytkowników się myli.
Komórki programu Excel są domyślnie zablokowane lub przynajmniej tak się pojawiają, gdy sprawdzamy utworzone wiersze Format komórki, ponieważ funkcja Blocked jest sprawdzana natywnie.
Dlaczego więc każdy może modyfikować zawartość, jeśli komórki są domyślnie zablokowane? Właśnie dlatego, że ich blokowanie jest zdecydowanie konieczne ustawić hasło. Z drugiej strony, jeśli nie tego szukałeś, prawdopodobnie potrzebujesz ustawić plik Excel w trybie tylko do odczytu, co jest innym sposobem ochrony dokumentów w tej aplikacji.
W porządku, teraz możesz pomyśleć, że ustawienie hasła rozwiązałoby problem, ale nie. Po ustanowieniu hasła do ochrony komórek ten klucz na stałe zablokuje edycję wszystkich komórek, co jest niewygodne w razie potrzeby chronią tylko określone dane.
Rozwiązaniem problemu jest zablokowanie komórek Excela
Jak zobaczysz, jeśli chcesz zablokować określone komórki, po prostu ustawienie hasła nie będzie przydatne. Aby rozwiązać ten problem, choć może się to wydawać sprzeczne, pierwszą rzeczą, którą powinieneś zrobić, jest odblokuj komórki. Wykonaj następujące kroki:
- Pierwszym punktem jest zaznaczenie wszystkich komórek. Następnie naciśnij prawy przycisk myszy i znajdź opcję Format komórki.
- Pojawi się nowe okno, w którym pojawi się opcja Zablokowany. Jak powiedzieliśmy wcześniej, domyślnie komórki są wyświetlane jako zablokowane, należy odznaczyć tę opcję i kliknąć Akceptować.
- Teraz wybierz te komórki, które chcesz chronić. Po ich wybraniu kliknij prawym przyciskiem myszy i wróć do Format komórki.
- W formacie komórki musisz aktywować opcję Zablokowany.
- Aby kontynuować proces, przejdź do Przeglądu, w tej zakładce znajdziesz opcję Chroń arkusz, naciśnij go.
- Po kliknięciu opcji Chroń arkusz zostaniesz poproszony o utworzenie hasła. Wprowadź hasło, które pamiętasz, i naciśnij Akceptować. Zostaniesz ponownie poproszony o potwierdzenie hasła, wprowadź je ponownie i naciśnij OK.
Jak zobaczysz, poprzednia metoda zabezpieczy arkusz, zanim to nastąpi, powinieneś wiedzieć, że możliwe jest przeplatanie między zabezpieczaniem i wyłączaniem ochrony arkuszy skoroszytu programu Excel za pomocą makr, co również może ci pomóc w tym celu.
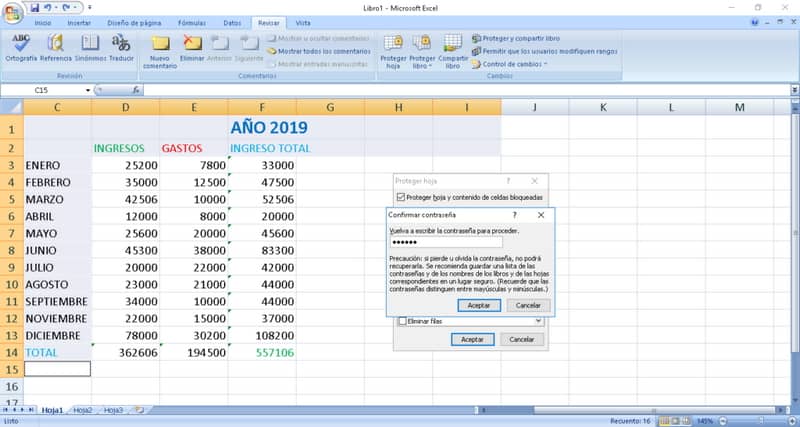
Dzięki temu procesowi możesz określić, które części dokumentu mogą być modyfikowane przez każdego, a także te komórki, które chcesz chronić. Jak zobaczysz, proces jest bardzo prosty, wystarczy kilka kliknięć, aby zrobić to poprawnie.
Przestań się martwić, że Twoi pracownicy lub współpracownicy będą modyfikować ważne dane w tabelach programu Excel.
Z tym podstawowa funkcja programu, odpowiednio zabezpieczysz istotne informacje, pozostawiając miejsce na te, które wymagają modyfikacji, w ten sposób ułatwisz pracę wszystkim, którzy obsługują dokument.
W każdym razie, jak wspomnieliśmy wcześniej, istnieje wiele sposobów ochrony dokumentu Excela, na przykład można zaszyfrować lub umieścić hasło do pliku Excela, jest to kolejna opcja, którą wiele osób zaleca, nawet nad tym, o czym wspomnieliśmy wcześniej.

