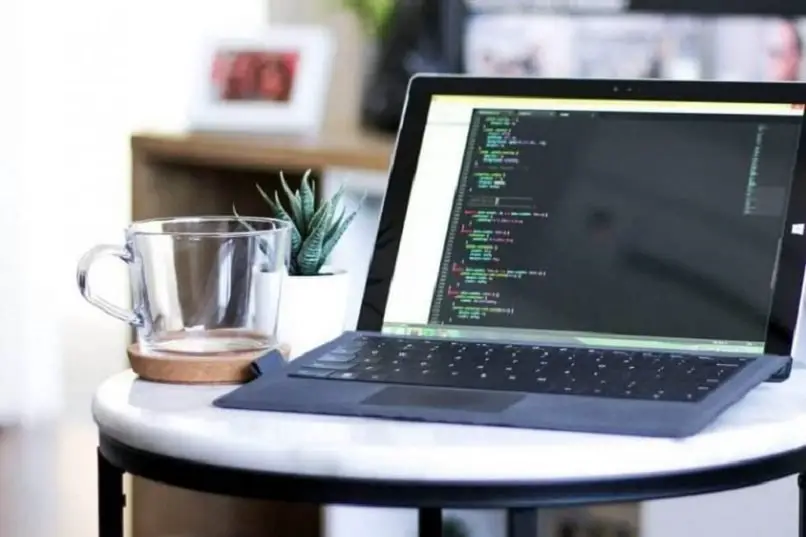
Jest wiele powodów, dla których musimy wiedzieć, jakie programy zainstalowaliśmy na naszym komputerze. Jednym z nich jest sytuacja, w której zdecydowaliśmy się sformatować komputer instalacja nowej wersji systemu Windows. W ten sposób dowiesz się, które z nich są aktualnie zainstalowane, dlatego w następnym artykule pokażemy Jak wyświetlić programy zainstalowane na komputerze lokalnym lub zdalnym w programie Windows PowerShell.
Oczywiście istnieje wiele aplikacji, które mogą to dla nas zrobić bez konieczności tak dużego komplikowania naszego życia. Ale byłoby bardziej korzystne dla nas, gdybyśmy poznali inne sposoby zrobienia tego, a to jest bardzo proste. Odbywa się to oczywiście poprzez wiersz poleceń CMD, który możemy zastąpić konsolą PowerShell.
Unikanie konieczności instalowania programów do wykonywania zadań, które możemy wykonać sami, jest najlepszą rzeczą do zrobienia. W ten sposób uczymy się korzystać z różnych narzędzi, które nam oferuje Windows.
Pokazaliśmy to w poprzednich artykułach, ale teraz będzie korzystać z bardzo wszechstronnego narzędzia, takiego jak konsola Windows 10 PowerShell.
Jak wyświetlić programy zainstalowane na komputerze lokalnym lub zdalnym w programie Windows PowerShell
Aby rozpocząć i przekazać instrukcje, których musisz przestrzegać, aby zobaczyć programy zainstalowane na komputerze lokalnym lub zdalnym w systemie Windows. Najpierw użyjemy konsoli PowerShell na naszym komputerze lokalnym. W tym celu uzyskamy do niego dostęp przez pasek wyszukiwania i wpisz PowerShell lub możemy również użyć skrótów klawiaturowych.
Jak być może już wiesz, PowerShell to bardzo podobny do tego oferowanego przez CMD, który jest odpowiedzialny za interpretację poleceń tekstowych i przesyłanie żądanych danych lub informacji. W ten sposób możemy samodzielnie wykonywać różne czynności administracyjne system lokalny lub zdalny dzięki temu możesz wiedzieć, jakie programy zainstalowałeś
Kroki, aby wyświetlić programy zainstalowane na komputerze lokalnym w systemie Windows za pomocą PowerShell
Po otwarciu konsoli PowerShell wprowadzimy następujące polecenie, a następnie naciśnij klawisz Enter, aby je wykonać: Get-WmiObject -Class Win32_Product | Select-Object-Property Name.
Teraz musisz tylko poczekać rozsądny czas, który będzie zależał od liczby programów zainstalowanych na komputerze. Po tym czasie pojawi się lista wszystkich programów, możesz chcieć wyeksportować te informacje do pliku tekstowego. Aby później móc sprawdzić jego zawartość i zapisać ją.
Aby to zrobić, napiszemy następujące polecenie: Get-WmiObject -Class Win32_Product | Select-Object-Property Name> D: file-name.txt a ten plik jest tym, który zamierzamy zapisać na naszym komputerze. Teraz zobaczymy, które polecenie zamierzamy wprowadzić, aby wyświetlić programy zainstalowane na komputerze zdalnym.
W tym celu skorzystamy z wiersza poleceń lub CMD i będziemy używać poleceń używanych w aplikacji WMIC, aby poznać informacje o programach zainstalowanych na komputerach i zdalnych kontach użytkowników.
Aby to wiedzieć, otworzymy wiersz polecenia i napiszemy następujące polecenie, a następnie naciśnij klawisz Enter i otrzymamy tę listę: wmic / node: IP / user: nazwa produktu użytkownika, wersja, dostawca
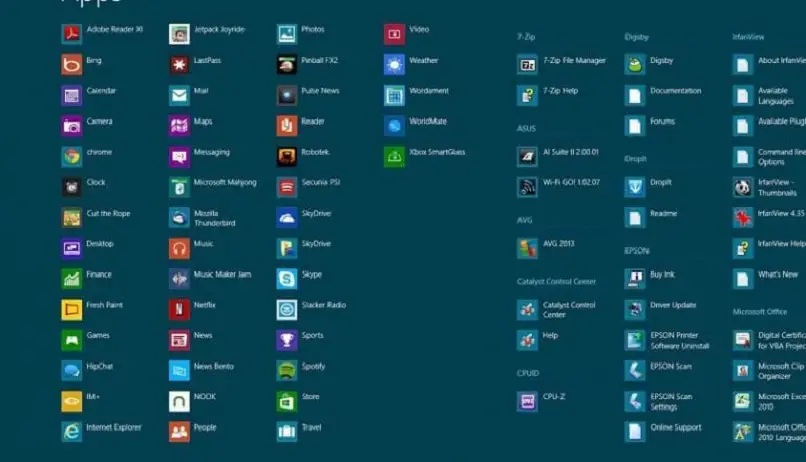
W wartości IP zamierzamy zmienić lub zastąpić adres IP komputera zdalnego, z którego chcemy poznać informacje o zainstalowanych programach.
W wartości użytkownika zastąpimy nazwą który znajduje się na zdalnym komputerze i który oczywiście musi mieć uprawnienia administratora, w ten sposób uzyskamy wymagane informacje.
W ten sposób kończymy ten artykuł, który zawiera cenne informacje o tym, jak możemy Jak wyświetlić programy zainstalowane na komputerze lokalnym lub zdalnym w programie Windows PowerShell. Ale możemy również zobaczyć ukryte pliki za pośrednictwem tej konsoli systemu Windows 10.

