
Windows to jeden z najlepszych systemów opracowanych przez firmę Microsoft. Został uruchomiony w 2014 roku i do tego czasu był jeden z najbardziej kompletnych systemów w odniesieniu do funkcji. Dziś nadal jest to najlepszy system komputerowy na rynku, ale trzeba trochę poczekać, aby zobaczyć, jakie będą wyniki niedawno wydanego Windowsa 11.
Jedną z najlepszych funkcji systemu Windows 10 są „Ukryte pliki”. Pokażemy Ci wkrótce jak wyświetlić ukryte pliki w systemie Windows 10. Istnieje kilka sposobów przeglądania tego typu plików i zademonstrujemy każdy z nich, abyś mógł dowiedzieć się więcej o możliwościach systemu Twojego komputera.
Jak możesz zobaczyć ukryte pliki za pomocą CMD?
Najtrudniejszym sposobem wyświetlenia ukrytych plików na komputerze z systemem Windows 10 jest CDM. Ponadto jedynymi ukrytymi plikami, które można wyświetlić za pomocą CDM, są te z: Pamięci USB. Jeśli chcesz zobaczyć ukryte pliki na dysku twardym, będziesz musiał uruchomić inny proces.
Jeśli jednak chcesz się uczyć wyświetl ukryte pliki pamięci USB za pomocą CDM, zwróć uwagę na poniższe wskazówki, które Ci podamy. W nich zostanie pokazany proces do wykonania:
- Włącz komputer.
- Zaloguj się do swojej nazwy użytkownika.
- Podłącz pamięć USB do komputera.
- Naciśnij klawisz Windows i przycisk klawiatury 'X’ i kliknij 'OK’.
- W oknie, które się pojawi, umieścisz kod ’-h -r -s / s / d G: *. *'(w przypadku, gdy literą pamięci USB nie jest 'G’, zmień ją i umieść tę z USB).
- Na koniec kliknij „OK”, a pojawi się nowe okno, w którym zostaną wyświetlone ukryte pliki tej pamięci USB.
Należy zauważyć, że jeśli wykonujesz tego typu procedurę w nocy, dobrze byłoby dostosować jasność ekranu, aby chroń swój wzrok przed światłem monitora!. Nie przemęczaj oczu intensywnym światłem monitora, pomoże Ci to zachować je w nienaruszonym stanie, gdy podrośniesz.
Co odróżnia plik ukryty od takiego, który nim nie jest?
Jest to coś, czego musisz nauczyć się rozróżniać, aby nie pomylić się, gdy mówią o ukrytych plikach. ten Ukryte pliki systemu Windows 10 Nie można ich zobaczyć gołym okiem, aby je zobaczyć, ważne jest, aby przejść do opcji kolejności folderów w Eksploratorze Windows i uczynić je widocznymi.
Natomiast pliki, które nie są ukryte, można zobaczyć, po prostu wchodząc do biblioteki i otwierając folder. Prawie nikt tego nie wie opcja ukrytych folderówDlatego jeśli chcesz chronić plik, po prostu ukryj go w bibliotece za pomocą tej funkcji.

System operacyjny Windows 11 wprowadził nowe ulepszenia w zakresie jakości wideo, a także jakość nagrywania dźwięku. Możliwe, że dodali także kilka nowych funkcji, jeśli chodzi o prywatność plików, korzystając z funkcji ukrytych folderów.
Jeśli chcesz cieszyć się nowymi funkcjami System operacyjny Windows 11 Z przyjemnością dowiesz się, że istnieje sposób na przełączenie się z systemu Windows 10 na Windows 11 bez utraty ani jednego osobistego pliku zapisanego na dysku twardym.
Jak wejść w zaawansowane ustawienia, aby zobaczyć ukryte foldery?
Oprócz przeglądania ukrytych plików folderu w systemie Windows 10 z CDM lub z górnego paska Eksploratora Windows, nie ma innego sposobu, aby je zobaczyć. Nie ma „ustawień zaawansowanych”, aby wyświetlić ukryte foldery na dysku twardym w systemie Windows 10.
Istnieje jednak inny sposób na zobaczenie ukrytych plików, który pochodzi z eksploratora plików, jak wspomnieliśmy wcześniej. Aktywuj widok ukrytych folderów z Eksploratora Windows jest to o wiele łatwiejsze niż z CDM i nie musisz robić tak wielu rzeczy. Teraz w następnym podtemacie pokażemy, jak w prosty sposób zobaczyć ukryte foldery.
Dowiedz się, jak korzystać z eksploratora plików, aby uzyskać dostęp do ukrytych plików
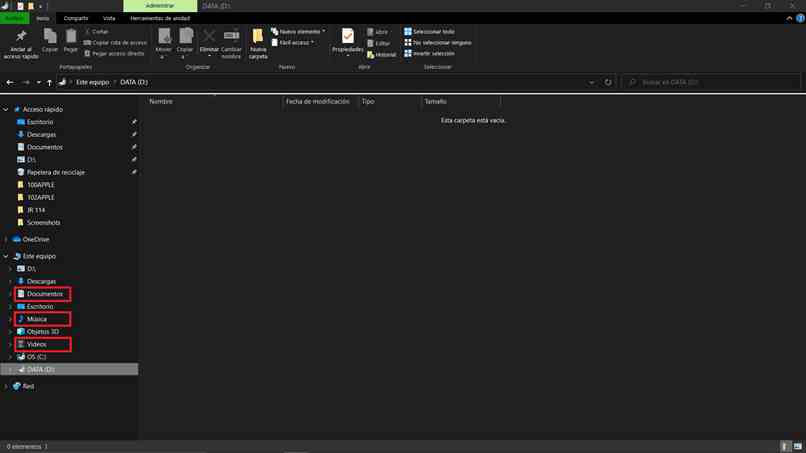
Proces dla wyświetl ukryte foldery w systemie Windows 10 z Eksploratora Windows składa się tylko z 6 kroków. Zwróć jednak uwagę na każdy z nich:
- Otwórz Eksploratora Windows.
- Idź na szczyt. Przejdź do sekcji „Widok”.
- Kliknij „Opcje”.
- Wybierz opcję „Zmień folder”.
- Następnie kliknij „Opcje”.
- Zaznacz pole „Pokaż ukryte pliki i foldery”, a natychmiast zobaczysz każdy z ukrytych plików.
Kiedykolwiek chcesz wyświetl ukryte pliki na komputerze, na którym ta opcja jest wyłączona, będziesz musiał to zrobić. Należy zauważyć, że jeśli wystąpią komplikacje podczas wykonywania tego procesu, masz do pełnej dyspozycji witrynę pomocy technicznej firmy Microsoft. Znajdziesz tam informacje o wszelkich problemach związanych z systemem Windows.

