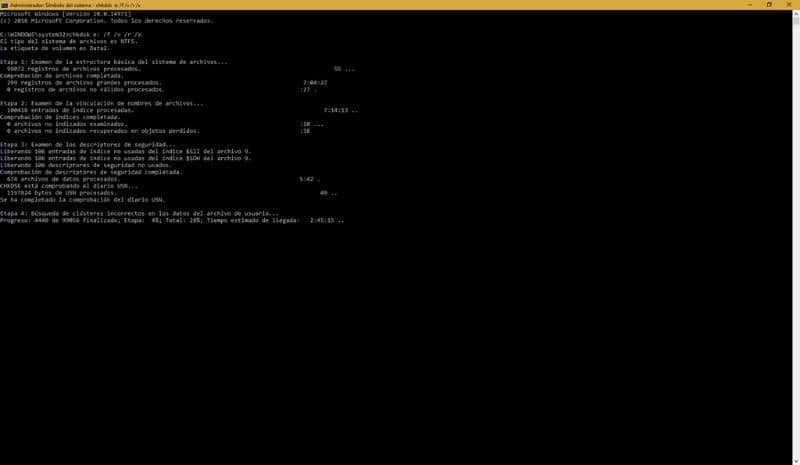
Gdy system Windows wykryje błąd, automatycznie aktywuje sprawdzanie dysku. Problem polega na tym, że ten proces może zająć dużo czasu i czasami usuwa prawidłowe pliki dla użytkownika. Jeśli się zastanawiałeś Jak wyłączyć sprawdzanie dysku lub chkdsk podczas uruchamiania systemu Windows?, To ten artykuł jest dla ciebie.
Jak wyłączyć sprawdzanie dysku lub chkdsk podczas uruchamiania systemu Windows?
System Windows zwykle uruchamia polecenie chkdsk automatycznie bezpośrednio podczas logowania. Możliwe jest nawet naprawienie systemu za pomocą poleceń DISM i SFC. Proces weryfikacji jest uruchamiany, gdy system wykryje awarię jednostek pamięci.
Dlatego jeśli chcesz wyłączyć sprawdź narzędzie aby to użytkownik decydował, kiedy go użyć, wygodnie jest znać narzędzie do sprawdzania dysku i metodę wyłączania uruchamianie programu chkdsk podczas uruchamiania systemu Windows.
Co to jest sprawdzanie dysku lub chkdsk?
Sprawdzanie dysku lub chkdsk (Sprawdź dysk) to narzędzie systemu Windows do analizowania dysku twardego i innych jednostek pamięci. Jego cel koncentruje się na wykrywanie błędów jako jedno z działań niezbędnych do naprawy dysku twardego w systemie Windows.
Chkdsk jest to ukryte narzędzie, to znaczy pozostaje ukryte w systemie i może być uruchamiane tylko za pośrednictwem konsoli poleceń lub CMD i z uprawnieniami administratora. Dlatego Chkdsk działa jako polecenie, które szuka błędów logicznych w systemie plików i partycjach, a następnie wykonuje naprawę.
Jak działa sprawdzanie dysku?
Plik Sprawdzenie dysku systemu Windows działa poprzez zestaw poleceń i szereg parametrów; Należą do nich chkdsk / scan, chkdsk / scan / offlinescanandfix, chkdsk / scan / perf i chkdsk / sdccleanup / F ”. Z tego powodu konieczne jest otwarcie okna poleceń Windows CMD, aby zapisać wiersze zgodnie z operacją, którą zamierzasz zastosować w swoim systemie.
- Polecenie „chkdsk / scan”: To polecenie umożliwia przeglądanie wszystkich dysków na dysku w formacie NTFS. Pod koniec analizy wskazany jest stan tego samego i czy konieczne jest wykonanie naprawy.
- Polecenie „chkdsk / scan / offlinescanandfix”: chkdsk / scan / offlinescanandfix służy do skanowania wszystkich dysków bez konieczności nawiązywania połączenia internetowego.
- Polecenie „chkdsk / scan / perf”: To polecenie jest używane do skanowania dysków NTFS, tak jak robi to chkdsk / scan, chociaż ta ostatnia zużywa mniej zasobów.
- Polecenie „chkdsk / sdccleanup / F”: chkdsk / sdccleanup / F zbiera i usuwa wszystkie pliki, które nie zostały uwzględnione przez polecenie chkdsk / scan. / F to parametr odnoszący się do dysków i dysków zewnętrznych, które zostały wcześniej przeskanowane.
Wyłącz sprawdzanie dysku lub chkdsk podczas uruchamiania systemu Windows
Aby móc wyłączyć sprawdzanie dysku lub chkdsk podczas uruchamiania systemu Windows, musisz uzyskać dostęp do edytor płyt wykonując następujące kroki:
Otwórz edytor rejestru systemu Windows
Aby otworzyć edytor rejestru systemu Windows, przejdź do ikony lupy na pasku zadań. Tam, napisz regedit i naciśnij klawisz „Enter. Pojawi się nowe okno odpowiadające edytorowi rejestru. Posiada panel podzielony na dwie części (po lewej stronie znajdziesz grupę katalogów, a po prawej znajdziesz zawartość każdego folderu)
Zlokalizuj określony wpis w edytorze, aby wyłączyć sprawdzanie dysku lub CHKDSK w systemie Windows
W lewym obszarze panelu znajduje się katalog „HKEY_LOCAL_MACHINE”. Rozwiń ten folder, aby uzyskać dostęp do „SYSTEM”. Następnie zlokalizuj folder „CurrentControlSet”, a w nim „Control”. Na koniec znajdź podkatalog „Menedżer sesji”.
Teraz wyświetl wpis „BootExecute” po prawej stronie panelu i kliknij go dwukrotnie. W oknie edycji znajdź wpis autocheck autochk * i zmodyfikuj go w następujący sposób: autocheck autochk / k: C * (C to parametr identyfikujący dysk twardy)
Ważna informacja
Jeśli masz kilka partycji na dysku twardym i chcesz wyłączyć sprawdzanie dysku na każdej z nich, wystarczy wskazać literę identyfikującą dysk (D, E lub F) i dołączyć ją jako parametr polecenia, na przykład autochk / k: D * (dla dysku D). Ponadto, jeśli uznasz, że proces sprawdzania dysku jest zbyt długi, możesz zmienić czas, w którym CHKDSK działa w systemie Windows 10.


