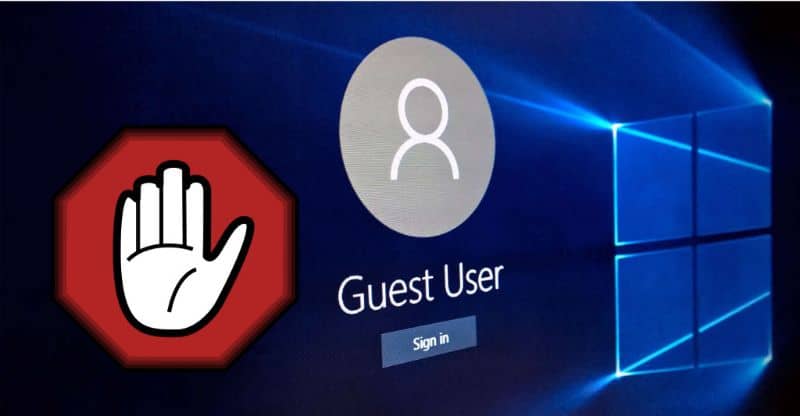
Windows składa się z grupy oprogramowania lub systemów operacyjnych, które są odpowiedzialne za opracowanie wielofunkcyjnej platformy do wykonywania różnych zadań na komputerze i innych urządzenia elektroniczne dzisiaj.
Obecnie roczny udział użytkowników korzystających z Windows wynosi ponad 63% na całym świecie, co odzwierciedla wpływ usługi w dużych korporacjach IT. Może to być spowodowane tym, że Microsoft stale ulepsza wersje które są wypuszczane na rynek.
Windows 10 to najnowsza wersja opracowana przez firmę Microsoft. Zestaw narzędzi dostępnych na platformie zawiera kilka opcji dostosowywania urządzenia, wśród których możemy wymienić elementy nawigacyjne i niektóre aspekty bezpieczeństwa.
Jak łatwo zablokować lub ograniczyć dostęp do użytkownika w systemie Windows 10?
W grupie struktur, które powstały w oparciu o lepszą obsługę, aspekty bezpieczeństwa, które platforma może zapewnić, zawsze miały ogromne znaczenie. Dlatego system Windows 10 umożliwia użytkownikowi wykonanie ustawienia konfiguracji tej sekcji.
Komputer to komputer, który spełnia różne funkcje, a jedną z nich jest przechowywać jakiekolwiek informacje lub elementy które uważasz za ważne. Dlatego musisz upewnić się, że nie tylko każdy ma dostęp do Twojego urządzenia. Istnieją pewne środki bezpieczeństwa, których można użyć jako bariery ochronnej.
Zazwyczaj System Windows umożliwia zarejestrowanie więcej niż jednego konta na komputerze, aby każdy miał użytkownika i hasło dostępu.
Konto główne zostanie wówczas nazwane „administrator” i będziesz miał dostęp do wszystkich elementów zespołu, drugie konto będzie nazywane „gość” i dzięki temu będziesz mógł uzyskać dostęp do określonych przestrzeni.
Kroki, aby łatwo zablokować lub ograniczyć dostęp do użytkownika w systemie Windows 10
Jest prawdopodobne, że ze względów bezpieczeństwa zasługujesz na zablokowanie lub ograniczenie dostępu użytkownika do komputera. Aby działania i czynności, które można wykonać na komputerze, były rozdzielone. Jeśli nie wiesz, jak wykonać tę czynność na swoim urządzeniu, możesz wykonać następujące czynności:
W systemie Windows 10 znajduje się narzędzie konfiguracyjne o nazwie „Przypisany dostęp”, czyli dokładnie to, co pozwoli nam określić grupę aplikacji lub elementów, do których użytkownik będzie miał dostęp.
- Najpierw musisz wejść do sekcji „oprawa” i wybierz z listy opcję „konta”.
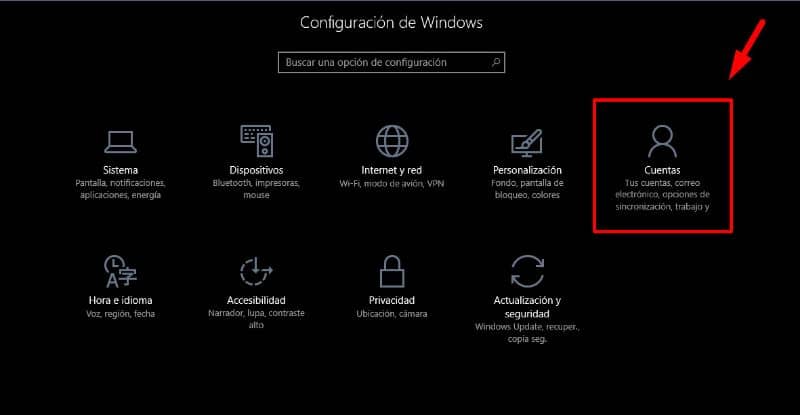
- Teraz kliknij sekcję „rodzina i inne osoby”.
- Teraz musimy wpisać „inne osoby” i kliknąć opcję „Skonfiguruj przypisany dostęp”.
- Następnie z listy aplikacji lub narzędzi możemy wybrać te, do których użytkownik-gość będzie miał dostęp.
- Po dokonaniu wyboru folderów należy kliknąć «Wybierz konto» aby przypisać limit użytkownikowi.
- Odtąd za każdym razem, gdy użytkownik wprowadzi hasło, aby wejść do urządzenia, nie będzie miał dostępu do menu systemu Windows, ale do listy dozwolonych aplikacji.
W przypadku, gdy osobą uzyskującą dostęp do Twojego komputera jest dziecko, możesz użyć konfiguracji, aby zezwolić tylko na jedną grę. Aby ważne dokumenty lub pliki były bezpieczne.
Inne aspekty bezpieczeństwa, które można skonfigurować w systemie Windows 10
Istnieją inne aspekty bezpieczeństwa, które możesz aktywować, jeśli chcesz chronić informacje na swoim komputerze w jak największym stopniu. Ponieważ ograniczyć wykorzystanie swojego adresu IP W niektórych aplikacjach można w tym celu uzyskać dostęp do panelu konfiguracyjnego.
Możesz również usunąć historię czynności, które zostały wykonane na urządzeniu. Kolejną sekcją, którą możesz podkreślić, jest ta o nazwie «cortana«, która jest wyszukiwarką głosową komputera. Ogranicza dostęp tej aplikacji do określonych obszarów komputera, ponownie uzyskując dostęp w konfiguracji. Uczymy Cię, jak otwierać aplikacje za pomocą głosu za pomocą Cortany.
Wreszcie, mamy nadzieję, że ten artykuł ci pomógł. Chcielibyśmy jednak poznać Twoją opinię.Czy udało Ci się zablokować lub ograniczyć dostęp dla użytkownika w systemie Windows 10? Czy znasz inną metodę wykonania tej czynności? Zostaw nam swoje odpowiedzi w komentarzach.
Może Cię również zainteresować, jak uniemożliwić innym użytkownikom zmianę tapety w systemie Windows 10?

