
Wyłącz Centrum Aktywności Windows 10, dla niektórych jest to bardzo uciążliwe i chcą go wyeliminować. Cóż, jest to przestrzeń przeznaczona do powiadamiania wszystkich użytkowników z pulpitu o dostępnych aktualizacjach ich produktów. Dlatego nie wiesz, jak go dezaktywować? Spokojnie i zobacz, jak to się robi.
Przed wprowadzeniem jakichkolwiek modyfikacji za pomocą Regedit lub GPO bardzo ważne jest wykonanie kopii zapasowej systemu operacyjnego w Windows 10; ponieważ jeśli pod koniec procedury, plik system operacyjny ma wady. Musisz tylko przejść do kopii, przywrócić ją i to wszystko.
Jak dezaktywować centrum aktywności systemu Windows 10 z Regedit lub GPO
Zacznijmy od zdefiniowania, co to jest Regeditw prostych słowach; Jest to domyślny program na naszych komputerach do edycji wszystkich zapisanych konfiguracji systemu podczas instalacji systemu Windows 10. Musimy go używać ostrożnie i dobrze wiedzieć, jak modyfikować lub edytować rejestry Regedit Offline w systemie Windows 10.
Można powiedzieć, że Regedit to główna kontrola nad naszym komputerem. Dzięki temu możemy zmienić wszystko. Na przykład możesz zmienić tapetę na pulpicie systemu Windows za pomocą Regedit. Nawet po to, aby między tysiącami innych rzeczy włączać i wyłączać szybkie przełączanie użytkowników w systemie Windows 10.
GPO to obiekt zasad grupy; to znaczy zestaw zasad rządzących systemem operacyjnym. Są zaprojektowane z różnymi zasadami; niektórzy z nim spokrewnieni zarządzanie z Internetu, panelu sterowania lub poleceń takich jak regedit.
Wschód GPO Odpowiada za nadawanie dostępu do panelu sterowania, definiowanie między innymi rozmiaru plików. Aby je dodać lub usunąć musimy wykonać określone polecenia i nadać im wartość, pamiętajmy, że tylko z użytkownikiem jako Administratorem możemy to zrobić.
Do dostęp do Regedit, musimy otworzyć Biegać i napisz polecenie regedit.exe, aby uzyskać Biegać możesz nacisnąć klawisz Windows i wpisać polecenie lub nacisnąć klawisz Windows + R.. Następnie musisz dwukrotnie kliknąć, aby zobaczyć wszystkie przechowywane ustawienia w edytorze rejestru.
W oknie, które się otworzy, musimy napisać: Komenda: „HKEY_CURRENT_USER SOFTWARE Policies Microsoft Windows Explorer” po prawej stronie pojawi się ikona ze słowem Default, poniżej, w dowolnym wolnym miejscu, kliknij prawym przyciskiem myszy i wybierz Nowy o wartości DWord (32 bity).
Zmienimy nazwę na tę nową wartość i umieścimy ją DisableNotificationCenter, a następnie kliknij prawym przyciskiem myszy i opcję Informacje o wartościwprowadź liczbę 1 i zaznacz pole Szesnastkowy. Teraz naciśnij Akceptować aby zmiany zostały zapisane i zamknęliśmy to okno.
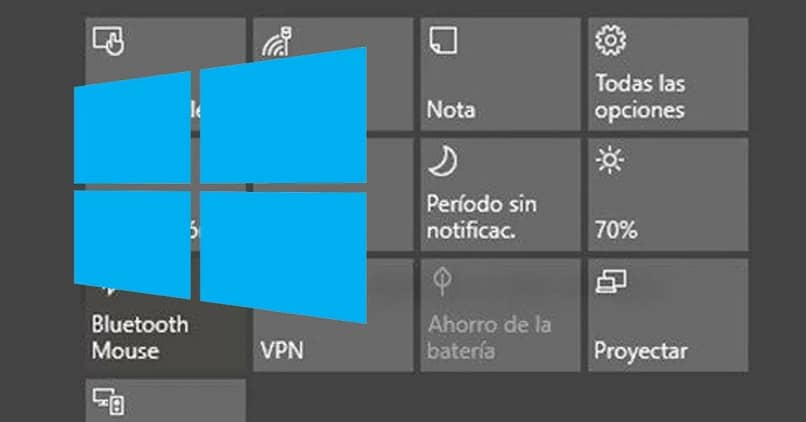
Co zrobić po wyłączeniu centrum aktywności?
Po tym musimy ponownie uruchomić komputer, aby mógł zaakceptować wprowadzone zmiany, po włączeniu nie będziemy już mieć aktywnego centrum aktywności Windows 10, oznacza to, że sami nauczyliśmy się już go dezaktywować z polecenia regedit lub GPO.
Możesz nie tylko wyłączyć Centrum akcji systemu Windows 10, ale także wprowadzić mnóstwo innych modyfikacji za pomocą odpowiednich poleceń z GPO.
Oczywiście przed dokonaniem jakiejkolwiek modyfikacji upewnij się, że dobrze rozumiesz kroki i wcześniej wykonaj kopię zapasową systemu operacyjnego, to dobrze, bo jeśli coś nie idzie zgodnie z planem, nic się nie dzieje, po prostu aktywuj kopię zapasową i gotowy.
Teraz pozostaje tylko zabrać się do pracy, to pomoże Ci zoptymalizować miejsce, które masz na pasku zadań, a kiedy wykonujesz pracę lub po prostu jesteś przed komputerem, nie będziesz musiał co jakiś czas odwracać wzroku aby zamknąć te irytujące powiadomienia.

