
Windows 10 to najnowszy system operacyjny stworzony przez Microsoft, jest uważany za ujednolicenie wszystkich systemów operacyjnych stworzonych przez firmę na jednej platformie. Może być używany bezpłatnie dla użytkowników, którzy korzystali już z poprzednich systemów operacyjnych.
Należy również zauważyć, że w tym systemie możesz wyłącz organizację folderów. Z kolei ta organizacja to sposób na uporządkowanie folderów w celu ułatwienia ich lokalizacji, można również utrzymywać organizację według rodzajów danych, działań badawczych lub dokumentacji.
Należy wspomnieć, że ten system może być używany na smartfonach, PC, Xbox i tabletach. Ponadto ten system operacyjny zapewnia rozszerzenie zaktualizowany interfejs systemu Windows który koncentruje się na menu Start i stamtąd tworzy intuicyjne doświadczenie dla użytkowników.
Dowiedz się, jak wyłączyć automatyczną organizację folderów
Ten system operacyjny jest najnowszy i wysoce zorganizowany, dlatego zapewnia rozszerzenie automatyczna organizacja folderów. Ale dla wielu użytkowników ta opcja nie jest ich preferencją, ponieważ nie lubią, aby ich pliki były organizowane automatycznie, jeśli nie chcą zachować kontroli i zrobić to ręcznie.
Z tego powodu poniżej wyjaśnimy kroki, które należy wykonać, aby dezaktywować automatyczną organizację folderów w systemie Windows 10.
Kroki, aby wyłączyć automatyczną organizację folderów
Najpierw powinieneś udać się do menu, Napisz słowo „biegać” i automatycznie ten program otwiera okno, w którym należy umieścić polecenie „regedit”. Te rekordy można modyfikować, jeśli chcesz.
Następnie musisz nawigować w lewym panelu, aż znajdziesz następującą trasę lub adres: HKEY_CURRENT_USER Software Classes Settings localSoftware Microsoft WindowsShell.
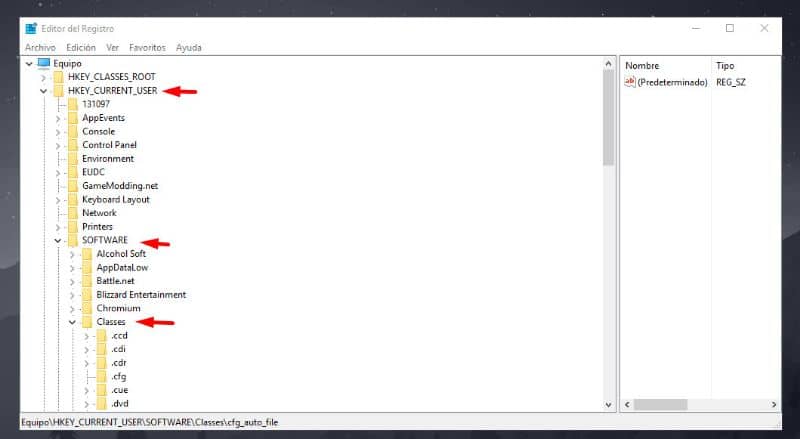
Po zlokalizowaniu usuń podklucz Torby i wróć do lewego panelu, aż znajdziesz trasę: HKEY_CURRENT_USER Software Microsoft WindowsShellnależy również usunąć podklucz.
Wtedy konieczne jest, aby znajdował się na innej trasie, czyli: HKEY_CURRENT_USER Software Microsoft WindowsShell NoRoam, I usuń podklucz Następnie podczas wykonywania tego procesu w trzech folderach musisz zamknij edytor rejestru.
Następnie musisz otworzyć menu Start i kliknąć opcję restartu, aby zmiany zostały wprowadzone. Musisz także pobrać disable-auto-arrange.zip i wyodrębnić z niego pliki.
Później uruchom program disableautoarrange.re, aby dodać go do rejestru. Po zakończeniu tego procesu musisz otworzyć komputer i zamknąć go. Wreszcie musisz uruchom ponownie Eksploratora Windows.
Po poprawnym wykonaniu wszystkich kroków automatyczna organizacja powinna zostać wyłączona. W ten sposób możesz dowolnie organizować swoje foldery za pomocą odpowiadających im plików.
Metoda 2, aby wyłączyć automatyczną organizację
Należy zauważyć, że eksplorator Windows 10 nie pozwala użytkownikom na modyfikowanie folderów, przenieś je lub dostosuj. Dlatego też, jeśli spróbujesz przenieść folder z jednej witryny do drugiej w celu organizacji lub w celu uzyskania lepszej struktury plików, ten sam system zwróci je do witryny pochodzenia.
Z kolei sam system nie daje możliwości dezaktywacji tej konfiguracji, dlatego proces musi być przeprowadzony od wewnątrz. Rejestr systemu Windows, w tej sekcji należy wprowadzić pewne zmiany.
Podobnie należy zauważyć, że użytkownik musi najpierw utworzyć kopię zapasową rejestru systemu na wypadek, gdyby jakiś krok się nie udał lub został popełniony błąd. W ten sposób dane zostaną zarchiwizowane i wszystko będzie tak, jak przed zmianami.
W ten sam sposób możesz dezaktywować automatyczną organizację, pobierając plik .bat. Możesz go pobrać przez ten link, zawiera instrukcje, których należy przestrzegać, aby wprowadzić zmiany w rejestrze systemu Windows.
Po ich pobraniu należy rozpakować plik i dwukrotnie kliknąć plik Disable-Auto-Arrange.bat. Spowoduje to automatyczne wprowadzenie zmian w rejestrze systemu Windows w celu wyłączenia automatycznej organizacji folderów.
Mamy nadzieję, że ten artykuł był dla Ciebie pomocny. Bardzo chcielibyśmy usłyszeć od Ciebie. Czy udało Ci się wyłączyć automatyczną organizację folderów w systemie Windows 10? Czy znasz inną metodę, która pozwala na wykonanie tej czynności? Zostaw nam swoje odpowiedzi w komentarzach.

