
W dzisiejszym artykule zobaczymy jak wyłączyć animacje, które domyślnie wprowadza system Windows 10 dwiema bardzo prostymi metodami. Możesz wybrać ten, który chcesz, ponieważ oba są łatwe do wykonania, a jeden z nich pozwoli ci wybrać, co chcesz dezaktywować, a co nie.
Windows 10 to złożony system pełen całkiem ciekawych opcji i możliwości dostosowywania. Nie możemy zaprzeczyć, że animacje dołączone wizualnie są świetne, chociaż niektórym może się to wydawać trochę denerwujące.
Problem w tym, że te animacje zużywać zasoby systemu operacyjnego. Jeśli nie masz zbyt mocnego komputera, powinieneś bezpośrednio je dezaktywować bez wahania.
Robienie tego jest w rzeczywistości czymś zbyt prostym, czego nauczymy Cię trochę poniżej, postępuj zgodnie z instrukcjami co do litery, a możesz nawet dezaktywować tylko animacje, które Cię denerwują i nic więcej.
Jak wyłączyć wszystkie animacje w systemie Windows 10
Nie możemy zaprzeczyć, że system Windows 10 domyślnie oferuje ogromną liczbę animacji, z których jedną są animacje kafelków menu Start.
. Nie tylko zużywają zasoby i pogarszają wydajność naszego komputera.
Jeśli nie, czasami mogą być irytujące. Czy chcesz wyłączyć wszystkie animacje w systemie Windows 10? Na szczęście system ma taką możliwość i nie jest to wcale trudne.
- Pierwszą rzeczą, którą zrobimy, jest naciśnięcie „Początek„A potem poszukaj koła zębatego, to ikona, która przeniesie nas do”Ustawienia systemu Windows”.
- W tym oknie będziemy musieli kliknąć przycisk „Dostępność”.
- Tutaj musimy pozostać w kategorii „Ekran„Który jest tym, który jest wybrany domyślnie.
- Następnie musimy zejść do „Uprość i dostosuj system Windows”.
- Wyłączyć „Pokaż animacje w systemie Windows” i gotowy.
Wszystkie efekty wizualne i animacje systemu operacyjnego będą wyłączone. Chociaż istnieje sposób na poprawę wydajności poprzez dezaktywację wszystkich efektów wizualnych systemu operacyjnego i powiem wam, że po wykonaniu tej czynności widać różnicę.
Jak wyłączyć animacje systemu Windows 10
- Inną opcją będzie kliknięcie prawym przyciskiem myszy „Moja drużyna„Lub”Ta drużyna„i wyszukaj”Nieruchomości”.
- W tym nowym oknie systemowym będziemy musieli przejść do lewego paska bocznego i kliknąć „Zaawansowane ustawienia systemu”.
- Następnie otwiera się nowe okno i w „Zaawansowane opcje„Będziesz musiał kliknąć przycisk”Oprawa”.
- Nowe okno „Ustawienia wydajności”.
- Tutaj możemy wybrać, czy pozwolić komputerowi wybrać najbardziej odpowiednią konfigurację, dostosować ją, aby poprawić wygląd lub poprawić wydajność bez czyszczenia dysku twardego.
- Ale naprawdę interesujące jest to, że możemy dezaktywować opcje, które naszym zdaniem są niezbędne, bez konieczności wyłączania wszystkiego.
- W moim osobistym przypadku radzę dezaktywować wszystko i pozostawić tylko opcje „Pokaż miniatury zamiast ikon„Y”Gładkie krawędzie dla czcionek ekranowych”.
- Następnie musisz kliknąć „Zastosować„A potem w”Akceptować„I będziesz w stanie natychmiast zauważyć zmiany, bez konieczności ponownego uruchamiania komputera. Poprawa wydajności może się różnić w zależności od mocy danego sprzętu.
W ten sposób zauważysz dość dużą poprawę pod względem wydajności na komputerze i bez konieczności instalowania aplikacji firm trzecich lub wyszukiwania jakiejkolwiek części systemu Windows. Jest to szybki i łatwy proces, który przydaje się do nieznacznej poprawy wydajności komputera. Zwłaszcza na laptopach.
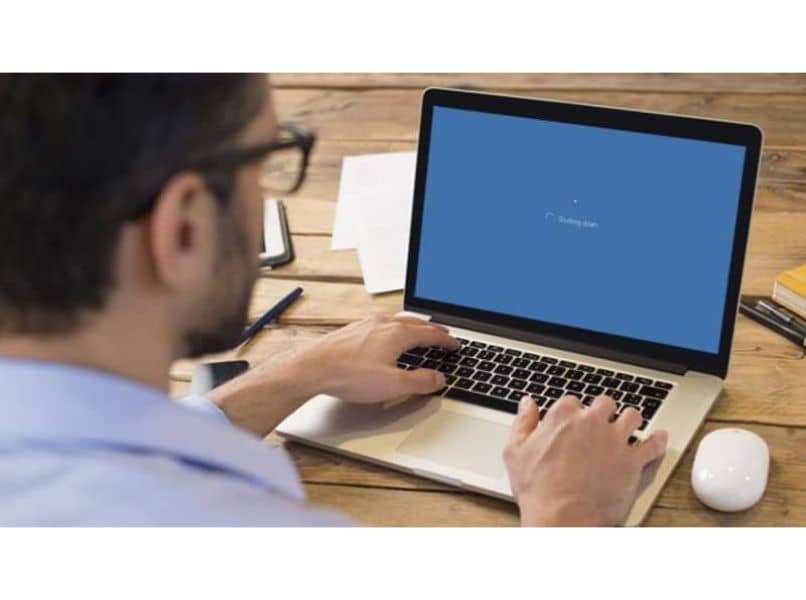
Pamiętaj o tym, jeśli masz jakiekolwiek wątpliwości jak wyłączyć animacje systemu Windows 10 Możesz to zostawić w komentarzach, które znajdziesz nieco poniżej, a my z przyjemnością pomożemy Ci rozwiązać każdy Twój problem.

