
Czasami, gdy przystąpisz do umieszczania niektórych aplikacji na komputerze, mogą wystąpić zakłócenia z innymi, co może prowadzić do komputer działa wolno, powodując awarie systemu lub oznacz błąd przy włączaniu. Czysty restart w systemie Windows 10 w celu uniknięcia awarii to rozwiązanie dla twojego komputera.
Czysty restart jest dość szeroką alternatywą, w tym możesz wyłącz większość sterowników i programów które są uruchamiane automatycznie, dzięki czemu można sprawdzić, czy usterka pochodzi z systemu Windows, czy z dowolnego innego zainstalowanego programu. Dlatego w tym poście będziemy wiedzieć, jak wykonać czysty restart w systemie Windows 10, a tym samym uniknąć awarii komputera lub laptopa.
Zalecenia przed wykonaniem czystego ponownego uruchomienia w systemie Windows 10
Niektóre bardzo ważne zalecenia przed wykonaniem tych procedur to wzięcie pod uwagę kilku niezbędnych środków ostrożności; jak zadbać o swój zespół nie stwarzają żadnych niedogodności a jeśli tak się stanie, musisz wrócić do początkowe ustawienia.
Być może dobrze jest sprawdzić dostępność miejsca lub czy wymagana jest aktualizacja przed rozważeniem czystego ponownego uruchomienia.
Ponadto, jako praktyczne zalecenie, robić kopie zapasowe w ten sposób cały proces będzie ułatwiony podczas wykonywania dowolnej z poniższych procedur.
Należy zauważyć, że ponieważ kilka z narzędzia i kroki zostaną wyłączone, Ważne jest, aby nie wykonywać tych kroków, jeśli komputer ma którykolwiek z następujących problemów:
To znaczy, jeśli komputer jest połączony z siecią domową zarządzany przez stronę trzecią lub co się dzieje zakłócenia przy wyłączaniu automatycznie z laptopa lub komputera z powodu niskiego poziomu baterii lub innej awarii technicznej.
Czysty restart
- Pierwszą rzeczą, o której należy pamiętać, jest to, że musisz mieć plik administrator w zespole. Ale jeśli go nie masz, powinieneś utwórz użytkownika lokalnego lub konto administratora w systemie Windows 10.
- Później w pasek zadań znalezione w typie pola wyszukiwania msconfig i wybierz Konfiguracja systemu aby otworzyć to okno, musisz nacisnąć klawisze Windows + R., oba na raz.
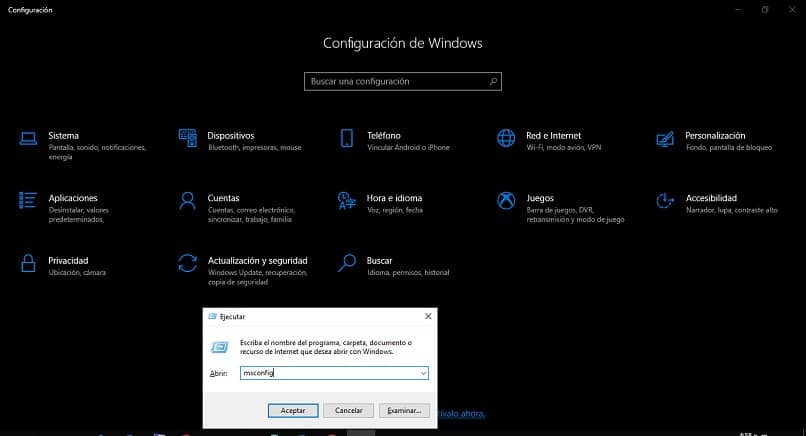
- Następnie możesz wyświetlić kartę Konfiguracja systemu, kliknij na nią i wybierz Ukryj wszystkie usługi Microsoft a następnie kliknij Wyłącz wszystkie.
- Aby zaakceptować zmiany należy nacisnąć przycisk zaakceptować lub złożyć wniosek; jeśli pojawi się okno dialogowe, w którym Windows powinien się zrestartować, naciśnij przycisk wyjść bez restartu; ponieważ nadal trzeba wprowadzić pewne zmiany.
- Następnie przejdź do naciskania przycisków Control + Shift + Esc wszystko w tym samym czasie, aby otworzyć plik Menadżer zadań; a następnie wybierz zakładka domyślna, dzięki której znajdziesz wszystkie aplikacje, które są wykonywane automatycznie podczas uruchamiania systemu Windows.
- Po wykonaniu tych procedur należy wybrać każdą z aplikacji, które kolidować z uruchamianiem systemu Windows; Znajdziesz je w zakładce Uruchom menadżera zadań.
- Po wybierasz aplikacje, włączyć Wyłączyć; więc osiągniesz wyłącz te aplikacje podczas uruchamiania systemu Windows, co gwarantuje, że start jest całkowicie darmowy.
- Wreszcie, po wykonaniu wszystkich tych procedur, możesz zamknij Menedżera zadań i przejdź do Uruchom ponownie system. W ten sposób będziesz mieć całkowicie czysty restart i bez tych aplikacji, które dawały tak wiele problemów.
Teraz, gdy wiesz, jak wykonać czysty restart w systemie Windows 10, możesz rozwiązać różne pojawiające się problemy na laptopie lub komputerze. Mamy nadzieję, że te informacje były przydatne. Ponadto, jeśli chcesz, możesz udostępnić ten post swoim znajomym, rodzinie i znajomym; a nawet zostaw nam swój komentarz …

