
Wszystko ślizgać się potrzebuje szeregu elementów, które czynią go bardziej atrakcyjnym lub aby jego wyjaśnienie było lepiej zrozumiałe. Z tego powodu wiedza o tym, jak wstawiać ramki i strzałki w Prezi jest bardzo ważna.
Chociaż to prawda, ta platforma wie, jak przyciągnąć wszystkich swoich użytkowników przez różnorodność materiałów graficznych jako obrazy, filmy lub liczby. Okazuje się jednak, że jest nieco bardziej złożony niż inne systemy automatyki biurowej, takie jak Power Point. Chociaż jeśli znane są wszystkie stosowne kroki, umieszczanie ramek i strzałek w Prezi będzie dość prostym zadaniem dla twoich slajdów.
Oprócz Prezi możemy znaleźć również Prezi Next, czyli nową wersję programu, która pozwoli nam łatwiej i szybciej prezentować.
Przewodnik krok po kroku dotyczący wstawiania ramek i strzałek w Prezi
Jak w przypadku każdego programu, użytkownicy muszą postępować zgodnie z dość łatwą i prostą procedurą, jej kroki są następujące:
Zaloguj się do Prezi
Przede wszystkim trzeba wiedzieć, że Prezi jest wsparciem dla prezentacje cyfrowe, Cóż, aby zaprojektować slajdy, konieczne jest wejście na jego oficjalną stronę. Następnie zaloguj się, jeśli masz. Jeśli jesteś nowy, nie ma problemu, wystarczy nacisnąć przycisk rejestracji i zakończyć wszystkie procesy rejestracji. Niektóre papiery wartościowe są oferowane bezpłatnie.
Utwórz arkusz roboczy
Po wejściu do swojego profilu osobistego przejdziesz do znajdź pole wyszukiwania do tworzenia nowej prezentacji. Zwykle można go zobaczyć na górnym pałąku platformy. Po wybraniu tej opcji użytkownik zostanie natychmiast przekierowany na nowy adres z ostrzem i paskami narzędzi w bocznych obszarach.
Wstaw ramki i strzałki w Prezi
Włączając te elementy, pierwszą rzeczą do zrobienia jest naciśnięcie przycisku, który mówi: „Dodaj ramki”Aby wybrać jeden z obsługiwanych kształtów. W ramach tej klasyfikacji możesz wybierać spośród okręgów, niewidocznych ramek, nawiasów lub prostokątów.
Teraz musisz umieścić kursor na kształcie, którego zamierzasz użyć, aby przeciągnąć go długim kliknięciem do arkusza lub miejsca, w którym zostanie umieszczony. W przypadku strzałek procedura jest taka sama, z tą różnicą, że przycisk, który ma zostać zlokalizowany, powie: „Dodaj strzałki lub kształty”.
Oto jak wstawić obraz do Prezi
Wielu użytkowników, którzy nie znają ramek i strzałek w Prezi, często zastanawia się, jak umieścić obraz na swoich slajdach. Jest to proces wymagający następujących kroków:
Wejdź do arkusza
Po utworzeniu nowego arkusza, pierwszą rzeczą do zrobienia jest spojrzenie na ikonę nawiązującą do obrazów na pasku narzędzi i kliknięcie na nią. Natychmiast zostaną wyświetlone dwie opcje, jeden do wyodrębniania plików z nośnika danych lub przez Google Image.
Obrazy można również pobrać z kolekcji obiektów i obrazów, które już zapisałeś.
Niezależnie od wybranego nośnika platforma wyświetli nowe okno wyskakujące z dostępnym bankiem obrazów lub folderami, przeglądaj je i kliknij dwukrotnie. Następnie automatycznie wybrana wartość pojawi się na bieżącym slajdzie dla twojego narzędzia.
Bardzo ważne jest, aby pamiętać, że Prezi oferuje tę możliwość umieść obrazy które są zapisane na komputerze lub w pamięci zewnętrznej, takiej jak CD lub USB. Daje również możliwość dodawania elementów graficznych z wyszukiwarki takiej jak Google.
Po wstawieniu żądanego obrazu lub obrazów pamiętaj, że Prezi ma również narzędzia, które umożliwiają edycję obrazów według własnych upodobań.
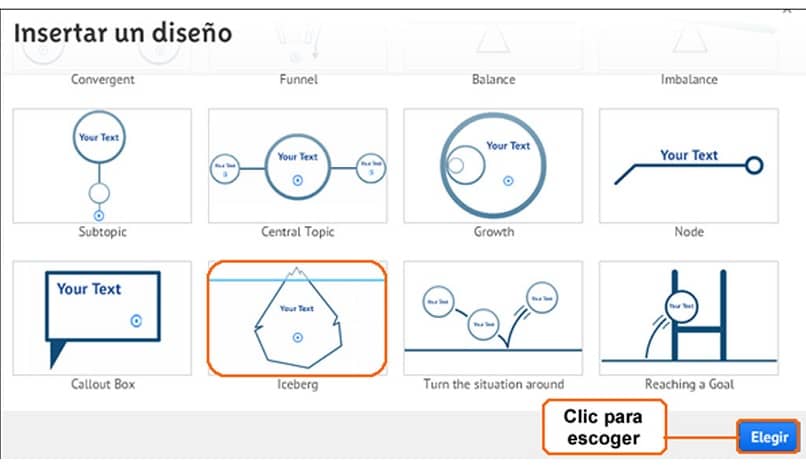
Możesz więc wstawić domyślny rysunek
Prezi to dobrze znany program walory estetyczne, jednym z nich jest wstawianie z góry określonych rysunków, które można dostosować do potrzeb użytkownika. Aby użyć tej wartości, należy wykonać następujące kroki:
- Po wejściu do arkusza wybierz ikonę nawiązującą do rysunków lub obrazów znajdujących się na pasku narzędzi. Otworzy się wyskakujące okienko ze wszystkimi rysunkami dostępnymi na stronie.
- Naciśnij przycisk z napisem „Opcje prezentacji”I kliknij„naciśnij”. Jeśli nie możesz ich znaleźć, powtórz wszystkie kroki do tej pory.
- Zostanie wyświetlona lista rysunków, przejrzyj i wybierz ten, który najbardziej Ci się podoba. Po uchwyceniu na slajdzie można zmienić jego rozmiar, kolor, atrakcyjność lub wygląd.
Oprócz możliwości wstawiania obrazów i strzałek do prezentacji, możesz także dodawać pliki multimedialne, takie jak podkład muzyczny i wideo.

