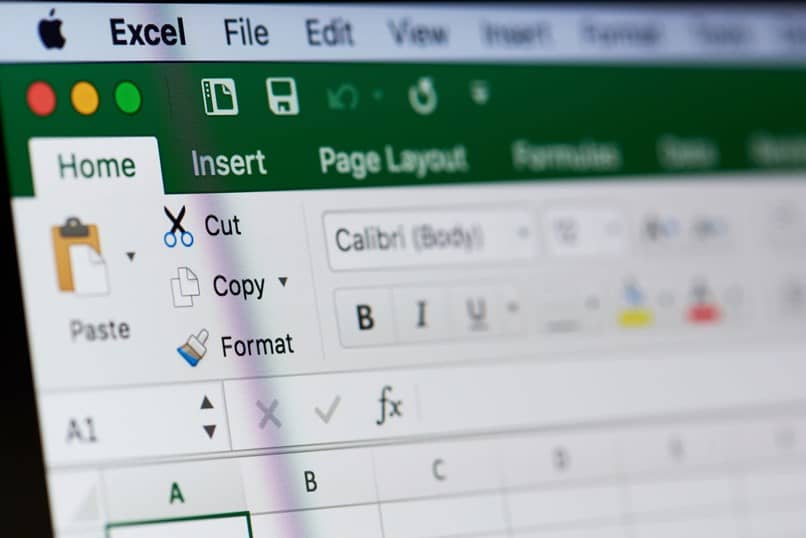
Możliwość kontrolowania dużej ilości danych może być dużym zadaniem dla wielu osób. Często widać ludzi, którzy zapisują różne zapisy na kartce papieru. Robią to poprzez małe „paski” lub „kraty”, których używają do prowadzenia określonego konta.
W rzeczywistości istnieje kilka sposobów, aby to zrobić ręcznie. Ale jeśli jedno jest prawdą, to to, że nie jest to bardzo skuteczny sposób prowadzenia ksiąg rachunkowych, ewidencji lub formularzy kilku rzeczy jednocześnie, zwłaszcza jeśli chcesz to zrobić w sposób profesjonalny dla firmy lub dla siebie .
Niezależnie od tego, jaki projekt masz w ręku, najlepszą rzeczą, jaką możesz zrobić, aby zachować pełną kontrolę nad kontami lub rejestrami, jest użycie programu Excel. To jest arkusz kalkulacyjny, którego możesz używać na różne sposoby.
Zwykle znajduje się w opakowaniu Pakiet Windows OfficeJest więc wiele powodów do podziękowań firmie Microsoft, ponieważ nie ma wielu innych programów, których można używać w tak samo wszechstronny sposób, jak Excel. Ponadto jest nie tylko dość prosty w użyciu, ale jest również bardzo praktyczny dzięki wszystkim, co można zrobić w jednym programie.
Odnośnie tego aspektu ”praktycznyW programie Excel możemy szczegółowo omówić wszystko, co możesz zrobić. Ponieważ możesz nie tylko tworzyć wykresy, przechowywać określone rekordy danych lub wykonywać formuły matematyczne; ale możesz także dodawać do komórek wszelkiego rodzaju symbole, aby znacznie łatwiej udostępniać informacje.
Wśród tych symboli można zastosować symbole „czeku”, znaczniki wyboru lub znane również jako Znaczniki wyboru. Są to klasyczne marki, których możesz użyć do lepszego sortowania informacji. Zobacz poniżej, jak je umieścić.
Zaznacz ręcznie
Jeśli potrzebujesz dodać jakiś symbol do swojego arkusza kalkulacyjnego Excel, jest to naprawdę bardzo proste. Wszystko, co musisz zrobić, to wejść w zakładkę Wstaw, a tutaj znajdziesz przycisk z napisem Symbol. Kliknij go, a wszystkie dostępne opcje otworzą się pod względem symboli.
Masz z czego wybierać, ale w tym prawie interesuje nas haczyk lub „haczyk”. Poszukaj go uważnie i możesz go założyć. Patrząc na to, zobaczysz, że wszystkie te symbole pochodzą z dwóch szczególnych źródeł: Webdings i Webdings 2.
Jeśli chcesz, możesz zmienić czcionkę bezpośrednio w komórce z określoną literą. W takim przypadku, aby móc używać znacznika wyboru z Webdings, wystarczy wpisać „do” Y „P” w Webdings 2. Wszystko będzie zależeć od stylu, którego chcesz używać w swoim arkuszu. obliczenie.
Jeśli chodzi o to drugie, wspominamy również, że masz możliwość znacznie bardziej stylizować znacznik wyboru w arkuszu kalkulacyjnym Excel. Wszystko będzie zależało od tego, czego szukasz, ale możesz zmienić jego kolor i kolor tła komórki za pomocą opcji, które masz powyżej, aby uzyskać pożądany efekt wizualny dla lepszej czytelności.
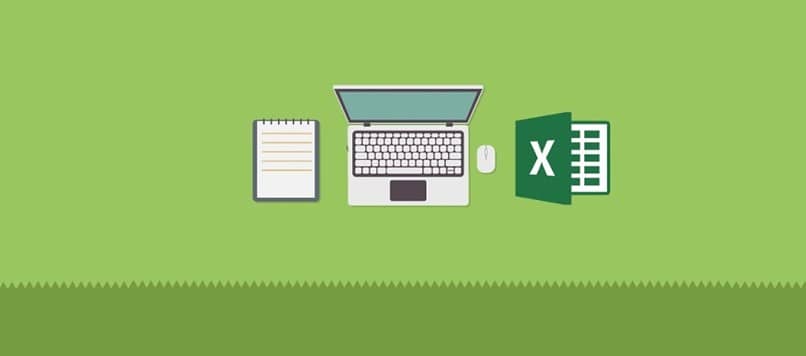
Dodanie koła zębatego z makro
Aby móc dodać sprawdzanie przebiegające przez makro, należy pamiętać o tym, co powiedzieliśmy wcześniej o pliku źródła, ponieważ wszystkie makra zrobisz za pomocą jednego z nich. Zacznij od wprowadzenia Vista, a następnie Makra, gdzie otrzymasz opcję wszystkich dostępne makra.
Dodaj nowe i dodaj następujące makro:
Podrzędny znacznik wyboru ()
Selection.FormulaR1C1 = „a”
Selection.Font.Name = „Uzwojenia”
Napis końcowy
I voila, będziesz mieć swoje makro gotowe do szybkiego użycia, gdy będziesz go potrzebować za pomocą poleceń.

