
Przewyższać zaskakuje każdym narzędziem lub sztuczką, które zostaną odkryte w miarę udoskonalania tego niesamowitego programu. Ilość rzeczy, które możesz zrobić, jest naprawdę niesamowita.
Aby dowiedzieć się, jak posługiwać się tymi wspaniałymi narzędziami, musisz wykonać swoją część, aby przestudiować program. W Internecie dostępnych jest wiele kursów, od początkujących do zaawansowanych, na których możesz uczyć się i obsługiwać skuteczne formuły i funkcje programu.
Funkcje programu Excel
Od komórek, autosumowania, zakresów formuł, wyrażeń regularnych, kombinacji danych znajdujących się w różnych arkuszach lub różnych skoroszytach, po listy rozwijane, Excel oferuje wszystko.
To tylko kilka przykładów, wciąż istnieje wiele funkcji i narzędzi, które mogą zostać ukryte, co ułatwi pracę i ożywi doświadczenie.
Pasek przewijania
Jeśli Twoja sytuacja jest taka, że masz tabelę przestawną lub wykres i nie chcesz, aby wyglądał on tak obszernie w programie, chcąc zaimplementować lub ustawić na nim obiekt, idealnym rozwiązaniem byłoby użycie Pasek przewijania ActiveX.
Prawdopodobnie myślisz, że potrzebujesz innego programu niż Microsoft Excel korzystać z tego narzędzia, ale nie! Choć może się to wydawać skomplikowane, tutaj dowiesz się, jak uzyskać dostęp do tej funkcji.
Narzędzie barowe
Pomoże Ci w tym pasek przewijania ActiveX poruszać się po zakresie wartości po prostu klikając strzałki, które pokażą taki pasek lub przesuwając pole przewijania, które będzie znajdować się między tymi strzałkami.
Jak dołączyć go do pliku Excel
Dla wstaw lub rysuj, pasek przewijania ActiveX do pliku ExcelPrzede wszystkim musisz mieć na uwadze, że powinno to być powiązane z jedną z komórek. Aby przystąpić do rysowania paska przewijania, należy postępować zgodnie z następującymi instrukcjami:
- Musisz mieć dostępną kartę Deweloper na wstążce programu Microsoft Excel.
- Jeśli nie masz go dostępnego, wystarczy kliknąć prawym przyciskiem myszy dowolną z posiadanych kart, kliknąć dostosuj wstążkę, zaznaczyć pole Deweloper i gotowy.
- Gdy znajdziesz się we wskazanej powyżej zakładce, kliknij sekcję Wstawićreprezentowany przez pudełko z kilkoma narzędziami.
- Zostanie wyświetlone menu, które składa się z dwóch części: kontrolek formularzy i kontrolek ActiveX.
- Kliknij na pasek przewijania i przystępuje do rysowania.
Jedną z najlepszych cech tej funkcji, podobnie jak większości narzędzi dostępnych w programie Microsoft Excel, jest to są bardzo konfigurowalne, nie potrzebujesz większej precyzji.
W ten sposób, możesz edytować jego rozmiar, narysuj je poziomo i pionowo, długie lub krótkie, grube lub cienkie. Ty po prostu musisz dostosuj je do miejsca, którego potrzebujesz.
Łączenie paska z komórką
- Musisz połączyć pasek przewijania z jedną z komórek w pliku Excel. Aby to zrobić, musisz:
- Kliknij dwukrotnie pasek przewijania, aby przejść do zakładki Deweloper automatycznie.
- Wybierz opcję Nieruchomości znajdujący się tuż obok sekcji Tryb projektowania.
- Połącz komórkę we właściwości LinkedCell.
- Kliknij sekcję LinkedCell iw nim zamierzasz wpisać literę i numer komórki, w której zamierzasz połączyć pasek przewijania (na przykład F8).
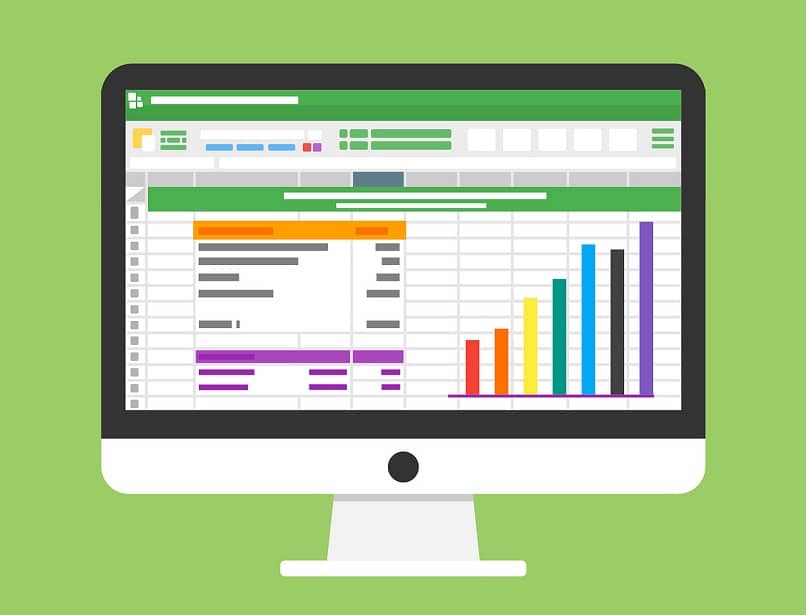
Ustawianie innych właściwości
Na tym też procedura się nie kończy musisz ustawić właściwości które pojawiają się w sekcjach Min Y Maks. Oznacza to, że wskaż minimalne i maksymalne wartości kontrolne dla paska przewijania.
Jako minimum możesz umieścić na przykład: 1. Podczas gdy na maksimum możesz umieścić: 10. Pasek ten jest również głęboko konfigurowalny, więc możesz zmienić jego konfigurację w zakresie nazwy, kolorów, sposobu wykonywania skoków przez pasek na podstawie kliknięć, które możesz wykonać.
Ta funkcja jest rozpoznawana przez sekcję Mała zmiana, która domyślnie wynosi 1. Ale możesz ją zmodyfikować, aby wykonywać skoki 2 na 2 lub 3 na 3.
Teraz, gdy wiesz, jak używać paska przewijania ActiveX w programie Excel do poruszania się między tabelami, możesz być zainteresowany poznaniem najlepszych i najbardziej użytecznych skrótów klawiaturowych programu Excel i zwiększyć wydajność pracy.

