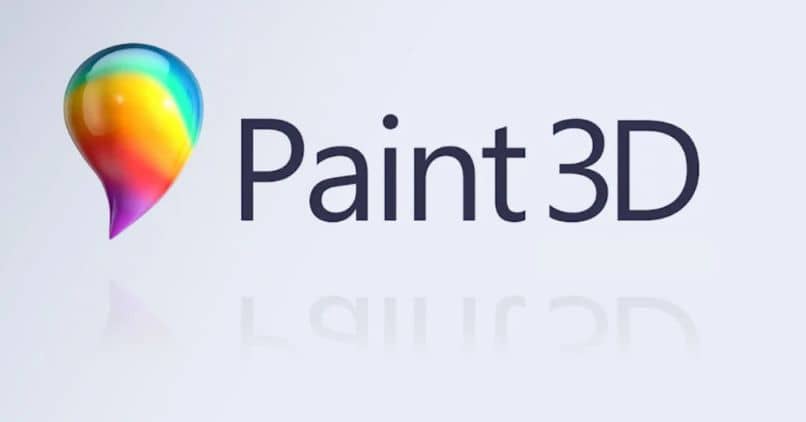
Projekt graficzny charakteryzował się wykonywaniem przez specjalistów w tej dziedzinie. Wcześniej zaangażowanie się w tę sprawę było bardzo trudne dla przeciętnego człowieka. Na szczęście dzisiaj się to zmieniło.
Dzięki dostępowi do technologii, którą obecnie posiadamy, stał się już codziennością, którą możemy pobrać i wykonać każdą aplikację praktycznie profesjonalne prace. Wszystko w nas jest po to, żeby być zainteresowanym i chcieć się trochę nauczyć.
Firma Microsoft w swoich wersjach Windowsa 10 zaskakuje nas dostarczając nam naprawdę nowe aplikacje. Podobnie jak w przypadku bardzo zaktualizowanej wersji starego programu Paint, teraz prezentowanej jako plik aplikacja o nazwie Microsoft Paint 3D.
Pomimo tej samej nazwy, co jej poprzednik, który można pobrać klasycznym zwykłym Paintem, ta nowa wersja Paint 3D oferuje nam bardzo zaawansowane alternatywy projektowe. Jak na przykład tworzenia modeli w 3 wymiarach.
Jak używać programu Microsoft Paint 3D do tworzenia modeli 3D w systemie Windows?
Z Microsoft Paint 3D możemy tworzyć modele w dwóch i trzech wymiarach dzięki różnorodnym narzędziom, które oferuje nam aplikacja. Oprócz importowania ich do biblioteki o nazwie Remix 3DTutaj możemy pracować nad już utworzonymi modelami, jak również je edytować.
Daje nam również możliwość manipulowania plikami, które sami tworzymy, na przykład zrób zdjęcie naszym telefonem komórkowym i przenieś je do Paint 3D, a następnie edytuj. Tak samo, jeśli chcemy projektować od zera, możemy to zrobić.
Mamy również dostęp do drukowania naszych modeli bezpośrednio na drukarce 3D, której możemy używać z naszego telefonu komórkowego. To bardzo satysfakcjonujące, ponieważ możemy zaprojektować według naszych upodobań, a następnie wprowadzić ten projekt w życie.
Z drugiej strony, chociaż Microsoft Paint 3D może wydawać się nieco złożonym narzędziem w użyciu, rzeczywistość jest inna. To jest bardzo wszechstronny Dzięki prostemu do zrozumienia interfejsowi w tym artykule nauczymy Cię, jak tworzyć modele w programie Microsoft Paint 3D.
Pierwsze kroki w korzystaniu z Microsoft Paint 3D
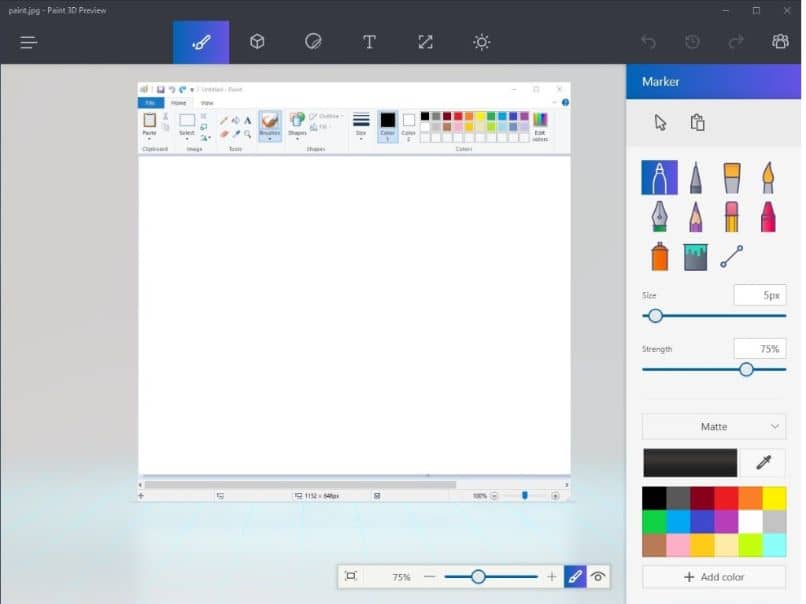
Ważne jest, aby nasz komputer miał pobrany i zainstalowany system operacyjny Windows 10, ponieważ aplikacja jest zawarta w tej wersji. Mając to na uwadze, pierwszą rzeczą, którą musimy zrobić, jest otwarcie programu Microsoft Paint 3D.
Strona główna wyjdzie, dając nam plik Witamy i oferując nam możliwość obejrzenia mały tutorial gdzie oprowadzi nas po najbardziej odpowiednich narzędziach. Zalecamy przejrzenie tego samouczka przed rozpoczęciem.
Jak tworzyć modele 3D w systemie Windows od podstaw?
Aby rozpocząć tworzenie modelu 3D od podstaw, pierwszą rzeczą, którą musimy zrobić, jest otwórz menu znajduje się po lewej stronie ekranu i kliknij pierwszą opcję Co nowego. Szybko otworzy się pusta strona.
Następnie obserwuj pasek znajdujący się u góry arkusza, są tam wszystkie dostępne narzędzia. Jeśli klikniemy na trzy punkty na końcu paska, pojawi się nazwa każdego narzędzia.
Pierwsza opcja to Narzędzia projektowe, służy do prostego rysowania w najlepszym stylu malowania. Jeśli chcemy tworzyć modele 3D, zaleca się najpierw zaimportować obraz pracować nad tym.
W tym celu wybieramy trzecią ikonę narzędzia Kleje, po prawej stronie arkusza dostaniemy 4 opcje, wybieramy ostatnią. Klikamy tam, gdzie jest napisane Dodaj klej i wybieramy obraz, który chcemy przesłać.
Następnie, oprawiamy obraz na arkuszu i przechodzimy do drugiej ikony narzędzi 3D i klikamy. Po prawej stronie będziemy Modele 3d już predefiniowane, co możemy wybierz i edytuj według naszych upodobań.
Z drugiej strony, jeśli chcemy tworzyć własne projekty, przechodzimy do ostatniej opcji Bazgrać w 3D i wybieramy drugą liczbę. Teraz przechodzimy do arkusza i trzymając wciśnięty lewy przycisk myszy, rysujemy, co chcemy.
Następnie możemy zmienić kolor, nadać mu różne odcienie, dodać figury, a także zmienić jego rozmiar, tekst i położenie. Naciskając przycisk na końcu dolnego paska Widok w 3D możemy zobaczyć nasz model 3D.
Wreszcie dla zapisać nasz plik, do którego idziemy menu po lewej stronie i tutaj możemy go zapisać na naszym komputerze, zmienić jego rozszerzenie lub wgrać do Remix 3D.

