
Jeśli udało Ci się pobrać program Excel z jego oficjalnej strony internetowej i jesteś już użytkownikiem, to najprawdopodobniej korzystałeś już z opcji makr, które pozwalają na dodawanie poleceń, aby robić, co chcesz. Są bardzo dobre i dają imponujący poziom wydajności aplikacji, dlatego już dziś nauczysz się używać makra do liczenia komórek z danymi?
I to dlatego, że jeśli pracujesz z arkuszami kalkulacyjnymi, oczywiste jest, że będziesz musiał policzyć komórki zawierające dane, może to być denerwujący proces, gdy robisz to ręcznie, więc utwórz makro z VBA w Excelu, aby policzyć komórki, jest to możliwe.
Jak używać makra do liczenia komórek z danymi?
Zanim zaczniesz, pamiętaj, że komórkę można policzyć na wiele sposobów, więc dzisiaj zobaczysz najlepsze i najprostsze.
Pierwszym z nich jest właściwość Count, jeśli chcesz to osiągnąć, musisz utworzyć przycisk polecenia i umieścić go na arkuszu, a następnie musisz umieścić następujący kod w VBA: Private Sub CommandButton21_Click (), MsgBox Range („A1: C10”). Count, End Sub
Pamiętaj, że po każdym przecinku musisz oddzielić kod tak, aby znajdował się w kilku liniach (byłyby trzy), a także pamiętaj, że commandbutton21 to nazwa dowolnego przycisku, twój można nazwać inaczej, również umieszczony zakres komórek to przykład, który chcesz umieścić.
Po umieszczeniu kodu zostanie on natychmiast wstawiony do przycisku, więc wystarczy go dotknąć, aby policzyć i wyświetlić okno dialogowe z odpowiednim wynikiem.
Połączenie Count z Specialcells
Przy użyciu poprzedniej metody możesz już powiedzieć, że odpowiedziałeś na pytanie Jak używać makra do liczenia komórek z danymi? ale jest mały szczegół, którego mi brakuje, a jest to fakt, że tylko z funkcją Count puste komórki nie będą ignorowane.
Jeśli więc chcesz policzyć tylko komórki z danymi bez białych komórek wchodzących w sumowanie, musisz użyć następującego kodu: Private Sub CommandButton23_Click (), MsgBox Range („A1: C10”). Count – Range („A1: C10”). SpecialCells (xlCellTypeBlanks) .Count, End Sub.
Oczywiście musisz także wstawić do tego przycisk. Po naciśnięciu spowoduje to automatyczne policzenie komórek zawierających dane (pamiętaj, że nazwa przycisku i zakres są zmiennymi w przykładzie).
Korzystanie z funkcji Will Count
Czas spojrzeć na ostatni sposób liczenia. Aby to osiągnąć, musisz użyć funkcji o nazwie Contara.
Proces do wykonania jest taki sam, jak poprzednie. Najpierw tworzysz przycisk polecenia, a następnie wpisujesz następujący kod w VBA: Private Sub CommandButton21_Click (), MsgBox WorksheetFunction.CountA (Range („A1: C10”)), End Sub.
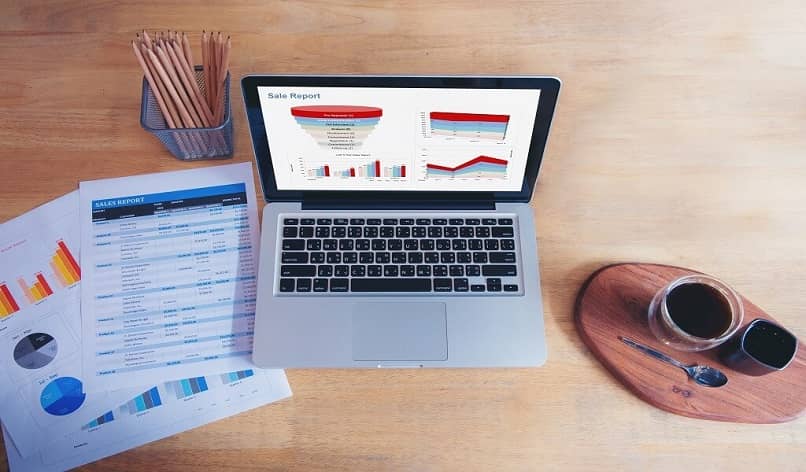
Po umieszczeniu i wstawieniu go do przycisku, wystarczy go nacisnąć, aby uzyskać dokładną liczbę komórek które zawierają dane; ta funkcja zwraca liczbę komórek, które nie są puste.
I voila, po przeczytaniu możesz powiedzieć, że wiesz jak użyj makra, aby policzyć komórki z danymi. Wystarczy więc przejść do programu Excel i zastosować kilka przykładów, aby ulepszyć swoją pracę i uczynić ją znacznie bardziej funkcjonalną. Weź pod uwagę, że musisz postępować zgodnie z instrukcjami co do litery, aby nie było błędów.
Krótko mówiąc, tworzenie i rejestrowanie makr w programie Excel jest łatwe. W rezultacie niektórzy użytkownicy są zmuszeni włączyć makra w swoim programie Excel. I to jest to, że bez wahania są doskonałym narzędziem, które nawet liczy komórki z danymi! Zwróć uwagę i zastosuj w praktyce nauczane procesy!

