
Wysyłaj lub przesyłaj zawartość z Google Chrome na Chromecasta To nigdy nie było tak łatwe. Rozszerzenia Google Cast używane do wysyłania lub przesyłania treści do Chromecasta są teraz przekazywane. Teraz możesz to zrobić w prostszy i szybszy sposób, bez konieczności używania tych żmudnych dodatkowych rozszerzeń.
Jednak Google do poprawić wrażenia swoich użytkowników, podczas wysyłania lub przesyłania treści i podłączania Chromecasta do sieci Wi-Fi, wprowadził nową funkcję (wsparcie natywne), która jest domyślnie wyłączona, w ten sposób jej użytkownicy będą mogli znacznie łatwiej i prosto wysyłać lub przesyłaj swoje treści bez rozszerzenia Chcesz dowiedzieć się więcej informacji? Tutaj okiełznamy to łatwo, szybko i prosto. Zacznijmy.
Kroki, aby aktywować funkcję wysyłania lub przesyłania plików z Google Chrome do Chromecasta
Ponieważ ta funkcja jest domyślnie dezaktywowany, początkowym krokiem jest włączenie go tam, gdzie jest napisane Flagi. Aby to zrobić, wykonaj następujące kroki:
- Wpisz w pasku adresu Chrome: chrome: // flags / # media-router. Jeśli z jakiegoś powodu nie widzisz flagi, upewnij się, że masz zaktualizowaną wersję Chrome, jak zamierzasz to zrobić ?; przejdź do menu, następnie Ustawienia, a następnie Informacje (blisko) i sprawdź, czy jest zaktualizowane.
- Wybierz opcję o nazwie „Włączone”. Aby to zrobić, ustaw ustawienie, a następnie Włącz.
- Zrestartuj Chrome, aby mógł zaktualizować zmiany i zastosować je poprawnie. Ten krok jest bardzo ważny, aby ta nowa aktualizacja została włączona.
- Po rozwiązaniu poprzedniego kroku i ponownym uruchomieniu przeglądarki nowa funkcja będzie teraz gotowa do użycia.
Kroki, aby użyć funkcji do przesyłania plików z Google Chrome do Chromecasta
Aby skorzystać z tej funkcji przesyłać pliki z Google Chrome na Chromecasta będziesz musiał wykonać następujące kroki, co do joty:
- Najważniejsze, co musisz zrobić, to otworzyć przeglądarkę, a następnie rozpocząć wysyłanie i nadawanie za pomocą opcji Cast w menu, kliknij ją prawym przyciskiem.
- Tam zobaczysz, że wpis o nazwie „Wysłać” kliknij go, otworzy się zakładka, na której będziesz mógł zobaczyć działanie tej funkcji.
- Po zrozumieniu niebieskiego komunikatu u góry karta zostanie zmniejszona i automatycznie pojawią się urządzenia Chromecast, które wykrywa sieć, oraz rodzaj treści, które chcesz wysłać.
- Tutaj możesz wybrać, czy chcesz wysłać do podłączone urządzenie do telewizora, tylko karty lub całego pulpitu.
Ważne wskazówki, które powinieneś wiedzieć o funkcji przesyłania plików z Google Chrome do Chromecasta
Pierwszą wskazówką, którą powinieneś wiedzieć, jest to, że jeśli masz zainstalowane rozszerzenie Google Cast, to zostanie wyłączony po ponownym uruchomieniu ChromeMożesz go jednak usunąć, jeśli uznasz to za konieczne.
Dodanie tej aktualizacji Google dla Chromecasta wewnętrznie w tej samej przeglądarce powoduje, że seria działań wykonywanych w celu przesyłania treści jest wygodniejsze i szybsze Dla użytkowników.
Kolejną wskazówką, o której powinieneś wiedzieć, jest to, że normalną rzeczą jest to, że w rozwijanym oknie „Wysłać do” Pojawia się albo zakładka „Wyślij” albo „Wyślij pulpit”, jednak przy aktywowanej nowej aktualizacji opcja o nazwie „Wyślij plik”. Po kliknięciu zobaczymy, jak otwiera się eksplorator plików, dzięki czemu możesz wybrać wideo lub piosenkę, którą chcesz mieć na swoim komputerze.
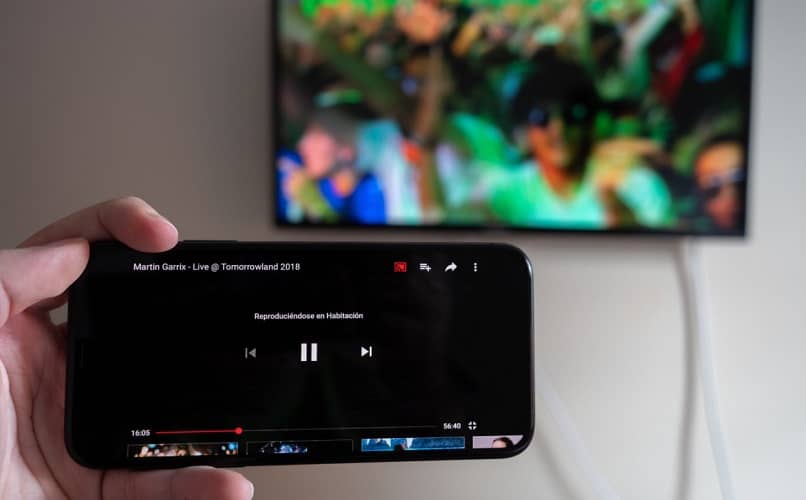
Wraz z tą nową aktualizacją Google wkracza coraz więcej dni na konsolidację integracji funkcji Chromecasta.
Dzięki tej inicjatywie opracowanej w celu wysyłania lub przesyłania treści z Google Chrome do Chromecasta, żmudna praca nad używaniem do niego rozszerzeń została zakończona, teraz będzie można wysyłać i transmitować treści, które mamy na naszym komputerze, w tym filmy i filmy prawie natychmiast.
Dlatego z ogólnego punktu widzenia jest to innowacja Google pozwala łatwiej, bez uzależnienia od irytujących rozszerzeń, połącz komputer z jednostką Chromecast i wysyłaj do niego zawartość, czy to ze strony internetowej, czy też dowolną zawartość multimedialną.
Czy już zaktualizowałeś? Na co czekasz? Zastosuj te szybkie i łatwe kroki w praktyce, aby aktywować tę aktualizację. Jak zawsze czekamy na Ciebie, wykonując proste i praktyczne kroki w naszym następnym artykule.

