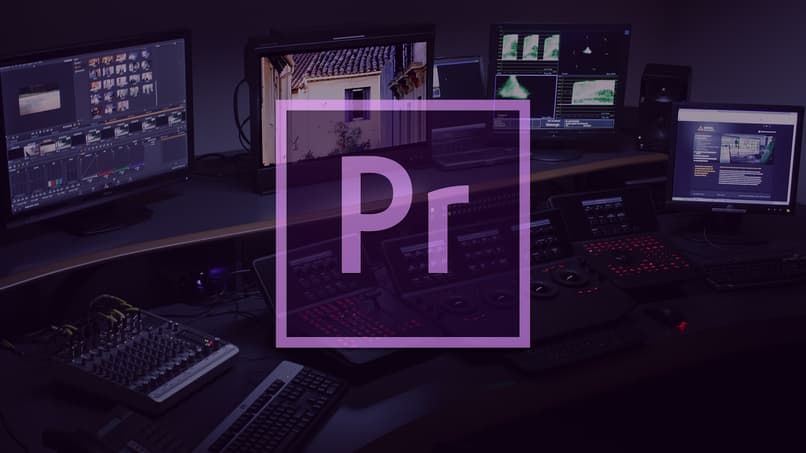
Kiedy myślimy o profesjonalnych edytorach wideo bez znaków wodnych, co lepszy wybór niż Adobe Premiere Pro, to narzędzie oferuje nam świat opcji i możliwości, aby móc tworzyć, edytować i dodawać filmy w sposób kreatywny i oczywiście estetyczny, będąc tym samym wiodącym montażystą wideo w dziedzinie filmów.
Tworzenie i integracja z innymi aplikacjami, a także usługami pozwoli nam stworzyć najlepsze edycje wideo i filmowe z tego samego zakresu. Istnieje nieskończona liczba aplikacji i narzędzi, które również oferują nam różne opcje i kategorie, ale nie w jakości, jaką zapewnia Premiere Pro, będąc jednym z najbardziej pożądanych i używanych w swojej branży.
Ta aplikacja ma i oferuje nam interfejs, który możemy dostosować, zorganizowany w różnych obszarach roboczych, które domyślnie pokrywają się z edycją, to znaczy pod względem zmiany i poprawiania kolorów, efektów, dźwięku i tytułów. Również pozwala nam pracować w sposób hierarchiczny, z wieloma sekwencjami.
W ten sam sposób możemy obserwować w nim bibliotekę różnych efektów, które nam na to pozwalają rozszerzyć go za pomocą poprzedniej instalacji wtyczek Aby poprawić ich jakość i kondycję, efekty te można animować za pomocą systemu małych klatek.
Chociaż istnieje więcej programów alternatywnych dla programu Premiere, w tym artykule pokażemy, jak to zrobić zrobić efekt NINJA w Premiere Pro.
Jak korzystać z programu Premiere Pro?
Pierwsza rzecz, którą musimy zrobić lub wykonać móc rozpocząć nowy projekt w tym narzędziu to znaczy, wejdź do programu bezpośrednio w miejscu, w którym pojawi się okno startowe. Tam musimy wybrać opcję „nowy projekt”, szybko wpisujemy nazwę i lokalizację, w której chcemy, aby był zapisany, najlepiej byłoby skorzystać z prostej lokalizacji, aby później w prosty sposób ją znaleźć.
Zobaczymy to w programie odzwierciedlają nam cztery monitory do różnych zadań, tutaj wybieramy opcję, której wolimy użyć, a następnie ładujemy żądany plik. Daje nam również opcję „sekwencji”, gdzie dodajemy nasz plik lub całkowicie oryginalny materiał, a następnie edytujemy go i inne.
Możemy dodać intra do naszego projektu, może to być poprzez tytuł, aby uczynić go bardziej kreatywnym i przyciągającym wzrok. Również jeśli chcemy sprawdź możliwe błędy w naszym wydaniujako resztki filmów możemy kliknąć w miejscu, w którym jest napisane „narzędzie ostrza”, i wybrać to, co chcemy zignorować.
Jak mogę zainstalować Adobe Premiere Pro?
Warto to wiedzieć, aby przede wszystkim móc w pełni cieszyć się tym bardzo wydajnym narzędziem musimy mieć najnowszą wersję Google Chrome lub, w przypadku braku takiej możliwości, dowolną inną preferowaną przez nas przeglądarkę. Upewnij się również, że masz ważny identyfikator Adobe ID, jeśli nie.
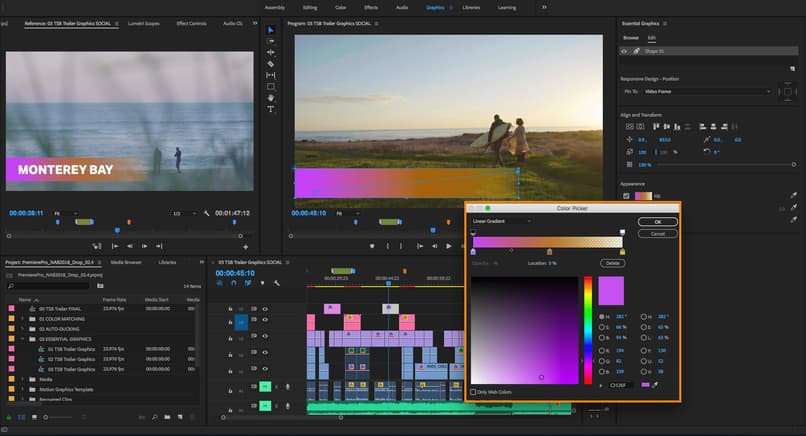
Robiąc powyższe musimy natychmiast wyłączyć blokery w przeglądarce, ponieważ przyspiesza to proces instalacji, a następnie Szukamy w sieci nazwy tej platformy, klikamy pobieranie, upewniając się, że jesteśmy podłączeni do Internetu, aby automatyczna instalacja została w całości zakończona, to takie proste!
Jak uzyskać efekt NINJA w programie Premiere Pro – prosty samouczek
Aby osiągnąć ten efekt, musimy wejdź oczywiście na początku platformy, pierwszą rzeczą do zrobienia jest kliknięcie opcji ” plik ” następnie nowy ” a następnie ” dodany tytuł ”, a następnie klikamy ” zaakceptuj ”.
Piszemy w tytule, co chcemy, i wybieramy źródło ” wpływ ”, zapisujemy, a następnie przesuwamy do opcji sekwencji, po kliknięciu na „ sterowanie efektami ” pojawią się trzy ikony, wśród nich pióro która jest tą, którą musimy wybrać, wykonujemy ukośne kliknięcia gdzie chcemy, aby efekt był obserwowany na obrazie lub w tym przypadku w tekście.
Tworząc w ten sposób „ maskę ” iw tej samej opcji obniżamy ją do zera, zachowujemy kopię naszego tytułu i wciskamy klawisz „alt” i klikamy na tytuł, następnie przeciągamy w górę, następnie wybieramy cały tytuł i zobaczymy, jak mamy prawie niewidoczną linię równoległą.
Przechodzimy do opcji „ruch” i jak widzimy, jest przenieś tekst razem z efektem ninjadostosowujemy żądaną pozycję i voila, zapisujemy efekt i od razu uzyskamy to, czego szukaliśmy.

