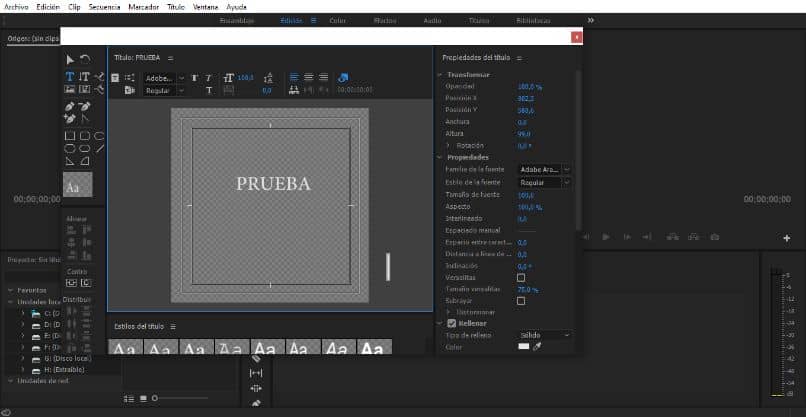
W poniższym samouczku nauczymy Cię krok po kroku jak stworzyć lub zrobić efekt tekstowy Wiggle w Adobe Premiere, bardzo uderzający efekt w Twoim filmie, tak samo jak efekt „Smoke Text” jest dla wielu osób.
Co to jest efekt tekstowy Wiggle?
istnieć wiele efektów w Adobe Premiere, każdy z nich pełni jakąś rolę w programie, chociaż większość z nas może nigdy ich nie używać. Tak czy inaczej, efekt Wiggle jest bardzo atrakcyjny i jest często używany do nadawania tekstowi nieco kreskówkowego wyglądu w programie Adobe Premiere.
To podstawowy efekt, który sprawia, że tekst się porusza jakby to była galaretka. Jak zauważyliśmy, jest to szczególnie użyteczny efekt w przypadku kreskówek lub nadania dynamizmu naszym projektom.
Sposobów na osiągnięcie tego efektu jest wiele, ale dzisiaj pokażemy Ci jeden z najprostszych. Przeczytaj uważnie poniższy przewodnik, w którym uczymy Cię, jak to zrobić zastosuj efekt Wiggle w Adobe Premiere.
Utwórz efekt Wiggle w Adobe Premiere
Przy odrobinie kreatywności można tworzyć bardzo złożone efekty, takie jak tworzenie animacji TEKST w programie Premiere Pro lub efekt Wiggle. Mimo to zobaczysz, że następująca metoda wykonania efektu Wiggle nie jest trudna do zastosowania.
- Przede wszystkim przejdź do sekcji „Nowa pozycja”. Po kliknięciu tej opcji wyszukaj „Kwalifikacja”, Sekcja przeznaczona do tworzenia spersonalizowanych tytułów. W innych wersjach programu znajduje się na górnym pasku.
- Pojawi się okno tworzenia tytułu, podaj nazwę, jeśli chcesz używać tego typu tekstu w przyszłości i kliknij. „Akceptować”.
- Zostanie wyświetlony kursor tekstowy (do wpisywania). Napisz wiadomość / tytuł, który chcesz umieścić w filmie.
- Najbardziej zalecane jest wybierz odpowiednią czcionkę za to, co chcesz pokazać. Jednocześnie konieczne będzie skonfigurowanie rozmiaru i pozycji tytułu, z którym pracujesz.
- W tej sekcji skonfigurujesz również inne aspekty stylistyczne, takie jak kolor lub cienie. Zdecydowanie zaleca się głębsze dostosowanie tekstu, ale zawsze rób to zgodnie z charakterem treści.
- Kiedy skończysz z tytułem, czas na dodaj to do osi czasu. Umieść to w swoim filmie, gdzie chcesz.
- Przejdź do sekcji „Efekty Edytuj”, Zostanie wyświetlonych wiele sekcji. W tej sytuacji musisz zlokalizować sekcję „Efekty wideo” i później „Zniekształcać”.
- Wśród wielu istniejących efektów należy poszukać „Burzliwe przemieszczenie„Którego użyjemy do stworzenia efektu Wiggle w tekstach. Gdy już go znajdziesz, po prostu przeciągnij efekt do pliku obszar, w którym chcesz go zastosować. W każdym razie, aby osiągnąć efekt w najbardziej odpowiedni sposób, należy wprowadzić pewne modyfikacje w „Kontrola efektów”.
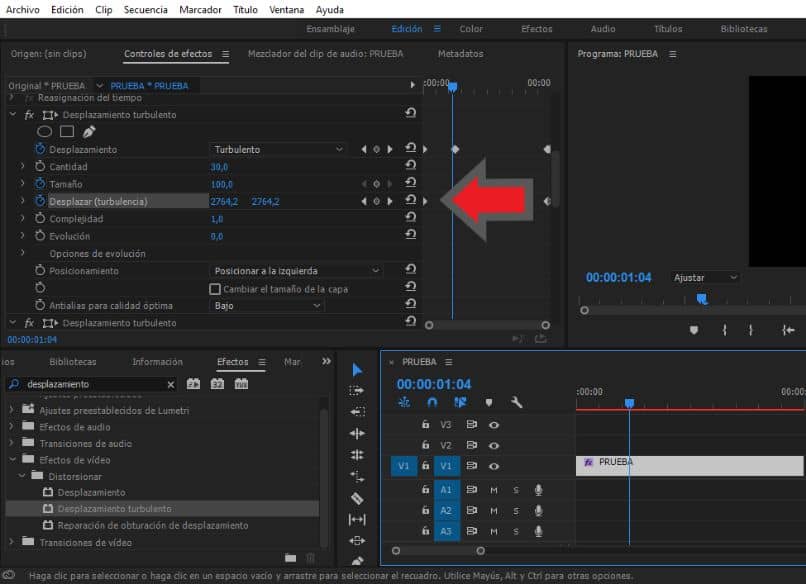
Modyfikowanie efektów poruszania się w Adobe Premiere
Sposobów na to jest wiele zmodyfikować efekt osiągnąć coś wyjątkowego. W każdym razie najlepiej oprzeć się na tym, co skomentujemy poniżej.
- Nie ma zbyt wielu modyfikacji, które musimy wprowadzić przede wszystkim w sekcji „Ilość”, Najlepiej jeździć wartości zbliżone do 30.
- W sekcji „Przemieszczenie (turbulencja)”, W miejscu, w którym intensywność efektu jest specjalnie skonfigurowana, musimy wprowadzić pewne modyfikacje. W tej sytuacji najlepiej ustawić obie wartości na bardzo wysokie liczby, w rzeczywistości ponad 2000 na początek.
- Z kolei ważne jest, aby tak skonfigurować czas efektu, aby obejmował wszystko, czego szukasz. Aby to zrobić, użyj opcji „Ramka kluczowa„Dlatego na początku i na końcu należy skonfigurować obie wartości z podobnymi liczbami, ale z różnicami między początkiem a końcem.
- Ponieważ na początku umieściliśmy 2000, użycie 3000 na końcu sekwencji byłoby w porządku.
- Na koniec możesz zainstalować szablony ruchomych grafik, aby jeszcze bardziej poprawić estetykę projektu.
Z drugiej strony, jeśli cały proces wydaje się zbyt skomplikowany, możesz skorzystać z najlepszych alternatyw Adobe Premiere, aby edytować filmy, które mogą być bardziej dostosowane do Ciebie.

