
Z tego artykułu dowiesz się jak utworzyć punkt przywracania w systemie Windows 10 – szybko i łatwo w kilku krokach wraz z objaśnieniem dwóch sposobów tworzenia punktu przywracania w systemie operacyjnym.
Punkt przywracania wynika z kopii zapasowej systemu z powodu ewentualnej modyfikacji, która naszym zdaniem może objawiać się błędem w systemie.
Ale zawsze ważne jest, aby wykonać punkt przywracania dla naszego Windows i dzięki temu unikniesz przykrych niespodzianek w naszym systemie wystąpił błąd aktualizacji i tracić ważne informacje z chwili na chwilę.
Możemy znaleźć w środku Windows 10 Dwie opcje, aby to zrobić, ręcznie i automatycznie w ramach tej konfiguracji, ta konfiguracja zostanie wykonana zgodnie z krokami, które będziesz mieć poniżej.
Jak utworzyć ręczny punkt przywracania w systemie Windows 10?
Aby zrobić to ręcznie, możemy skorzystać z tych kroków, musimy zrozumieć, że aby to zrobić, musisz zrozumieć procesy systemu operacyjnego i zaleca się to zrobić przez wyspecjalizowanego użytkownika.
- Najpierw musimy przeszukać „Moja drużyna” i za pomocą drugiego przycisku będziemy szukać opcji „Nieruchomości”.
- Wewnątrz opcji „Ochrona systemu” i otworzy się zakładka, w której będziemy wprowadzać różne konfiguracje.
- Konfiguracja ochrony systemu jest wyłączona, możemy ją aktywować w opcji „Ustawiać” iw tym „Aktywuj ochronę systemu”.
- W ten sposób pozwoli nam utrzymać lub zmniejszyć wykorzystanie ochrony systemu, im wyższy będzie punkt przywracania systemu po jej użyciu.
- Gdy to zrobisz, klikniemy „Stwórz” i nie zapomnij wybrać dysku, na którym zrobimy punkt przywracania.
- Opis to dobra opcja do zapamiętania konkretnych dat i szczegółów utworzonego punktu przywracania.
Jak utworzyć automatyczny punkt przywracania w systemie Windows 10?
W przypadku robienia tego automatycznie, możemy wybrać program, który będzie pełnił rolę backupu, aby móc to zrobić bez konieczności posiadania zbyt dużej wiedzy o systemie operacyjnym i jego funkcjach.
EaseUS Todo Backup, doskonała alternatywa dla automatycznego tworzenia punktów przywracania w systemie Windows 10 bez konieczności wyszukiwania więcej, możesz go używać samodzielnie pobieranie EaseUS Todo Backup ze swojej witryny internetowej i łatwo i szybko zainstalować go w systemie Windows.
Nauczymy Cię, jak wykonać punkt przywracania za pomocą EaseUS Todo Backup w kilku krokach, abyś mógł rozpocząć tworzenie własnych punktów przywracania, ale automatycznie, ważne jest, aby pamiętać, że jest on dostępny do bezpłatnego pobrania.
- Najpierw, gdy już zainstalowaliśmy EaseUS Todo Backup W naszym systemie operacyjnym uruchomimy go z ekranu głównego.
- Tam na ekranie głównym znajdziesz opcję „Kopia zapasowa systemu Windows” i klikniemy, aby rozpocząć.
- Otworzy się nowe okno, w którym wybieramy ścieżkę docelową naszej kopii zapasowej.
- Możemy wygenerować miesięczny plan przywracania systemu, czyli możemy wykonać kopie automatycznie, po prostu sprawdzając w jakie dni io jakich godzinach zostaną wykonane.
- Wybierając wszystkie dane, godziny i dni wraz z zapasową trasą docelową, możemy kliknąć „Kontynuuj”, a automatyczne kopiowanie rozpocznie się w dniach i godzinach określonych powyżej.
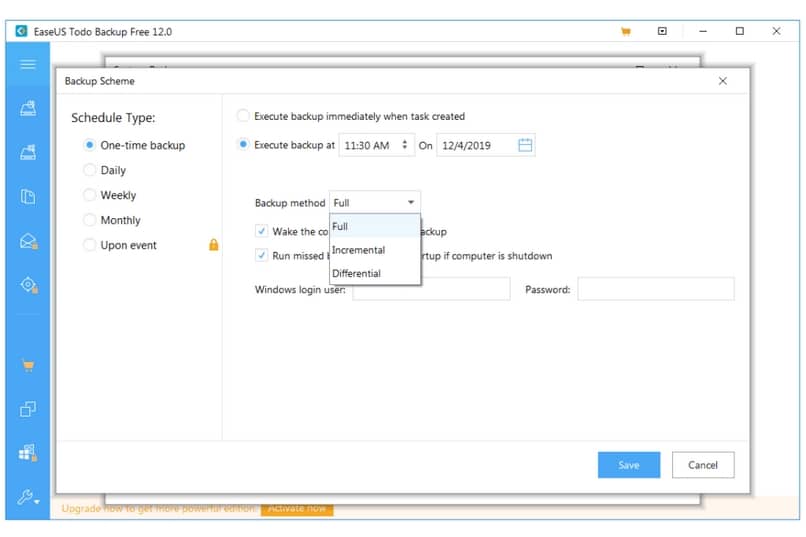
W ten sposób automatycznie i codziennie uzyskujemy punkty przywracania systemu dla każdego problemu, który może się pojawić lub wprowadzonej zmiany, możemy cofnąć się w czasie, korzystając z opcji ręcznej lub automatycznej w systemie Windows 10. Jeśli problem będzie się powtarzał, możesz spróbować, jak zresetować lub przywrócić system Windows 10 z ustawień fabrycznych.
Ten kompletny przewodnik krok po kroku cię nauczył jak utworzyć punkt przywracania w systemie Windows 10 – szybko i łatwo Aby zacząć robić to samodzielnie, ręcznie lub automatycznie, ważne jest również, aby wiedzieć, jak wykonać i przywrócić kopię zapasową rejestru systemu Windows, jeśli spodobał Ci się ten przewodnik, możesz zobaczyć więcej na jaktosie.pl.

