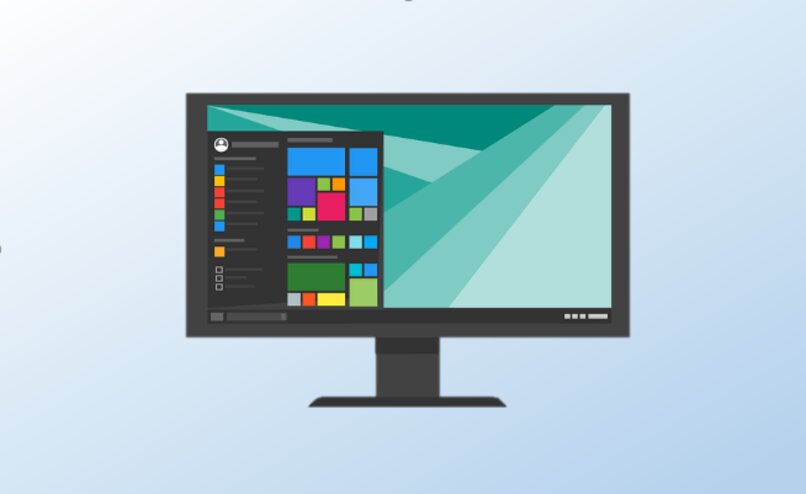Znany jako „lustrzane miejsce do przechowywania„Są, jak sama nazwa wskazuje, miejscami do przechowywania danych na 2 lub więcej dyskach twardych, dzięki którym użytkownik może zachować nienaruszoną integralność danych i systemu.
Narzędzie to znalazło się w systemie Windows 8, jednak zostało ulepszone dopiero w wersji Windows 10, w której jego działanie stało się optymalne, dzięki czemu można wykonać kilka kopii zapasowych i chronić swoje dane. Ta funkcja była ogromną pomocą dla społeczności, która z biegiem czasu może powodować problemy z systemem i powodować utraty informacji, tak samo, jak zapobiega systemowi przechowywania lustrzanego to się stało.
Jakich typów przestrzeni lustrzanych możemy używać w systemie Windows?
Tworząc przestrzenie do przechowywania luster, masz możliwość wyboru jednego z trzech rodzajów przestrzeni lustrzanych, które najlepiej odpowiadają Twoim potrzebom, te same role macierzy RAID pełnią ci goście:
Prosta przestrzeń
Ten rodzaj przestrzeni jest tworzony, aby zapewnić lepszą wydajność systemu komputerowego, jednak nie chroni Twoich plików przed problemami z napędem. Ten typ miejsca jest zalecany do przechowywania danych tymczasowych, takich jak edytory obrazów i pliki obiektów kompilatora pośredniego.
Aby skorzystać z tego rodzaju przestrzeni konieczne jest posiadanie co najmniej dwóch (2) jednostek, Aby działał optymalnie, ponieważ tworzy tylko kopię zapasową, każdy błąd może oznaczać utratę wszystkich danych.
Przestrzeń do odbicia
Z drugiej strony przestrzeń lustrzana zapewnia lepszą wydajność na komputerze, a także chroń swoje dane i informacje, tworząc wiele kopii zapasowych. Pozwala nawet zachować integralność danych dzięki formatowaniu ich za pomocą Resistant File System (ReFs).
Istnieją dwa rodzaje Reflex Space; podwójna przestrzeń lustrzana, która wymaga dwóch dysków i tworzy dwie (2) kopie zapasowe. Z drugiej strony istnieje potrójna przestrzeń lustrzana, która wymaga od 3 do 5 dysków, aby uzyskać lepszą wydajność i wykonać do 3 kopii zapasowych.
Przestrzeń parzystości
W ten sam sposób przestrzeń parzystości oferuje nam wzrost wydajności przechowywania, a dodatkowo skutecznie chroni informacje i dane dzięki możliwości wykonania kilku kopii zapasowych.
Przestrzeń tego typu jest zwykle wykorzystywana dla systemów z zapisami danych lub transmisją strumieniową, jednak może być nieco wolniejsza niż poprzednie. Co więcej, aby móc korzystać z przestrzeni parzystości potrzebujesz co najmniej 3 jednostek, w przypadku błędu w jednym chroni dane, a do 7 jednostek chroni informacje w przypadku błędu w dwóch z nich.
Jaka jest procedura, którą musimy wykonać, aby stworzyć przestrzeń magazynową?
Przed przystąpieniem do procedur, które należy wykonać, aby utworzyć lustrzaną przestrzeń pamięci, musimy wziąć pod uwagę, że w tym celu musisz mieć co najmniej 2 dodatkowe jednostki.

Możesz korzystać z dowolnego typu dodatkowych dysków, zewnętrznych lub wewnętrznych, dysków SATA, USB i SAS; oprócz tego, że system Windows 10 jest zainstalowany na głównym dysku. Po sprawdzeniu, czy masz wszystkie niezbędne wymagania, możesz kontynuować tworzenie przestrzeni magazynowej:
- Przede wszystkim musisz podłącz lub dodaj dodatkowe jednostki które wykorzystasz jako miejsce do przechowywania, możesz dodać od 2 do 7 dodatkowych jednostek.
- Teraz musisz przejść do paska zadań i wyszukać „Przestrzenie magazynowe” i wybierz go w wynikach wyszukiwania.
- Podobnie musisz wybrać opcję „Utwórz nową grupę i miejsca do przechowywania”, wybierz jednostki, które chcesz dodać, i naciśnij „Stworzyć grupę”.
- Kontynuując, musisz wybrać nazwę i literę każdej jednostki przechowywania, a następnie wybrać preferowany projekt spośród wcześniej opisanych, Pojedyncza przestrzeń, odbicie (podwójne lub potrójne) lub parzystość.
- Na koniec musisz ustalić maksymalną przestrzeń do przechowywania, do której może dotrzeć jednostka, i wybrać opcję „Utwórz miejsce do przechowywania”.
Jak możemy uzyskać dostęp do alternatywnej przestrzeni dyskowej na naszym komputerze?
Dostęp do nowej, alternatywnej przestrzeni dyskowej, którą stworzyliśmy i dodaliśmy do naszego komputera, jest bardzo proste, po prostu musisz wpisać „Ten zespół” na swoim komputerze i wybrać jednostkę co byś chciał.
Utworzone jednostki można zobaczyć pod nazwą „Przestrzeń magazynowa” wraz z listem, który wybrałeś. Po utworzeniu nowej grupy pamięci masz do niej dostęp jak do każdej innej jednostki w systemie, a ponadto możesz dodawać do niej informacje, dane i treści multimedialne.
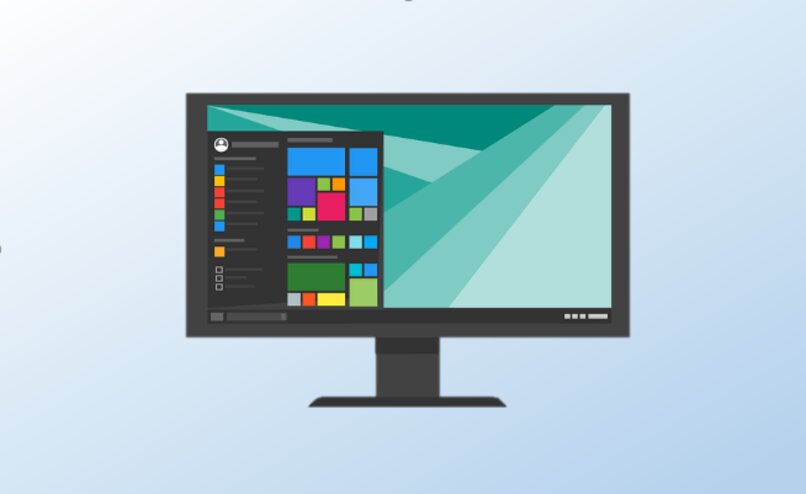
Jakie czynności można wykonać w przestrzeniach magazynowych?
Przestrzenie pamięci są jak każdy inny dysk w systemie, pod tym względem możesz dodawać i usuwać wszystkie informacje, dane, programy i treści multimedialne, które chcesz. Ponadto, po ponownym wejściu do Panelu sterowania, w opcji „System i zabezpieczenia” oraz „Przestrzenie pamięci” możesz wykonać określone czynności, aby lepiej zarządzać systemem pamięci masowej.
Utwórz miejsce do przechowywania
Dzięki tej opcji możemy tworzymy miejsca do przechowywania, które chcemy dodać do systemu później, biorąc pod uwagę, że aby wykonać te czynności, musisz mieć system Windows 10 na swoim komputerze.
Dodaj jednostki
Ponadto, jeśli chcesz zoptymalizować działanie swojej przestrzeni, możesz dodawać nowe jednostki, kiedy tylko chcesz. Dzięki temu możesz wzmocnić integralność swojego systemu i zapobiec niedogodnościom, jeśli w którejkolwiek z pozostałych jednostek wystąpi błąd.
Zmień nazwę grupy
To narzędzie pozwala zmienić domyślną nazwę każdej posiadanej jednostki oraz ustaw nowy niestandardowy zgodnie z Twoimi preferencjami.
Zoptymalizuj korzystanie z urządzenia
Wreszcie ta opcja przeprowadza analizę pracy agregatu pamięci masowej i poprawiaj jej wydajność, kiedy tylko chcesz lub występują awarie wydajności.