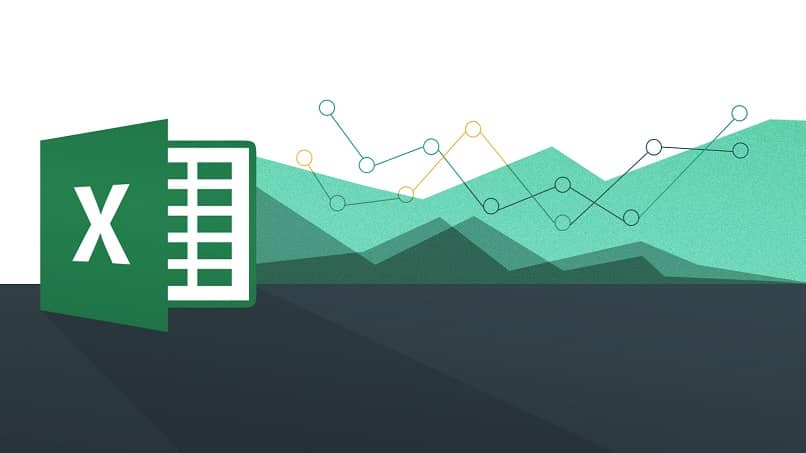
Jeśli chodzi o tworzenie tabel ewidencji i formularzy, prowadzenie listy liczeń, wydatków, obliczeń procentowych, średnich, sprawozdań finansowych i innych, najlepszym arkuszem kalkulacyjnym do tych zadań jest Microsoft Excel. Program bardzo znany wszystkim osobom z branży pracy, finansów i gospodarki oraz edukacji.
Możesz pobrać Excel z jego oficjalnej strony internetowej lub skorzystać z wersji online lub, jeśli chcesz, kupić dysk cyfrowy, aby zainstalować cały pakiet Microsoft Office, jest nawet wersja mobilna. W tym artykule nauczymy Cię o fnamaszczenie do tworzenia automatycznych liczników.
Jak wykorzystać MAKRA do tworzenia automatycznych liczników?
ten makra w połączeniu z VBA o Visual Basic Excela, to najpotężniejsze narzędzia programu Excel, w których za pomocą kodów możemy zaprogramować określone funkcje do wykonywania określonych czynności. O ile przy normalnych formułach będziemy w stanie obliczyć sumę VAT i sumę częściową, o tyle za pomocą makr i VBA będziemy mogli ulepszyć tę funkcję, jeśli zechcemy.
Liczniki automatyczne, jeśli tego chcemy, będziemy musieli to zrobić za pomocą kodów i zaprogramować odpowiednie makro. Aby to zrobić, otwieramy nasz arkusz kalkulacyjny tak jak zwykle, a następnie klikamy „Zapisz jako” i tam wybieramy ścieżkę i co najważniejsze rodzaj arkusza kalkulacyjnego, którym będzie „skoroszyt Excela z obsługą makr”, którego rozszerzeniem będzie .xlsm.
Ponownie otwieramy nowo zapisaną pracę, a także otwieramyfunkcja Excel Visual Basic co odbywa się za pomocą skrótu klawiaturowego Alt + F11. W nowym oknie wprowadzimy następujący kod:
- PrivateSubWorkbook_Open()
- response = MsgBox(„Czy chcesz autoinkrementować?”, vbYesNo)
- Jeśli odpowiedź = vbTak Wtedy Zakres(„B9”).Wartość = Zakres(„B9”).Wartość + 1 Koniec Jeżeli
- ThisWorkbook.Zapisz
- Napis końcowy
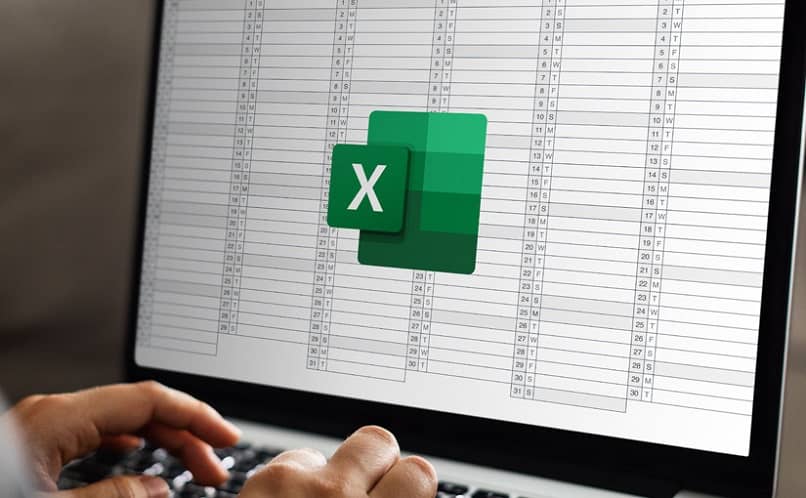
W jaki sposób można utworzyć kolektor danych w arkuszach kalkulacyjnych?
W przypadku, gdy chcemy, aby lista była na przykład zestawieniem wyników finansowych, dla których będziemy zawsze wprowadzać nowe dane i aktualizować, można to zrobić również za pomocą makr i VBA. Chociaż ten akumulator można zrobić ręcznie, prawda jest taka, że zajęłoby to zbyt dużo czasu i najlepiej zrobić to jednym kliknięciem.
W zasadzie robimy to samo, co w poprzedniej sekcji, przed wprowadzeniem kodu, który oczywiście będzie inny. Zapisujemy nasz arkusz kalkulacyjny z obsługą makr, otwieramy go ponownie i naciśnij odpowiedni skrót klawiaturowy aby otworzyć Excel VBA, przed wprowadzeniem kodu w arkuszu kalkulacyjnym, przejdź do utworzenia przycisku o wybranym stylu, kiedy to zrobisz teraz, wprowadzimy następujące programowanie:
Wstawka podrzędna () Kryteria (imię, nazwisko, numer konta itp.) = Zakres(„”) . Kryterium wartości 2 (Imię, Nazwisko, Numer konta itp.) = Zakres („”) . Kryterium wartości 3 (Imię, Nazwisko, Numer konta itp.) = Zakres („”) . Arkusze wartości („TEST”) . Wybierz wiersze („6:6”). Wybierz zaznaczenie.Wstaw przesunięcie := xlDown Range („”) = Zakres kryteriów („”) = Kryterium End Sub
Po wprowadzeniu kodu przejdź do zapisania zmian, a przycisk powinien być już włączony dla wprowadź nowe dane i gromadzą je jeden po drugim, bez zastępowania.
Jak skonstruować automatyczny licznik dni w Microsoft Excel?
Kod do użycia w tym przypadku będzie taki sam, jak ten, o którym wspomnieliśmy w pierwszej części tego artykułu, modyfikując niektóre rzeczy, ponieważ ten, który podaliśmy, zapyta Cię, czy chcesz inkrementować, czy nie, więc w rzeczywistości byłby to kod licznik półautomatyczny ; zamiast tego można go zautomatyzować, aby za każdym razem, gdy codziennie przechodzisz do arkusza kalkulacyjnego, licznik jest aktualizowany bez monitu.
Przede wszystkim musisz stworzyć swój licznik zgodnie ze swoim stylem i zgodnie z tym, jak chcesz, pamiętaj, że możesz nawet przenosić kolumny w programie Excel, aby lepiej je uporządkować. Kiedy wykonałeś już całą sekcję estetyczną, teraz zapisz swój arkusz kalkulacyjny z rozszerzeniem .xlsm, tj. z obsługą makr; następnie ponownie otwórz zadanie i naciśnij Alt + F11, aby włączyć VBA i wprowadź następujący kod:
- PrivateSubWorkbook_Open()
- Range(„B9”).Value = Range(„B9”).Value + 1 ThisWorkbook.Save
- Napis końcowy
Co zrobić, aby utworzyć licznik słów w tabelach Excela?
A licznik słów nie wymaga użycia kodów jak w poprzednich przykładach, wystarczy użyć do tego 3 formuł, które są =DŁUGOŚĆ(Komórka), =SUBSTITUTE(Komórka; „”; „”), =DŁUGOŚĆ(Komórka). Możesz użyć tego osobno lub, jeśli chcesz, użyj trzech połączonych, aby skrócić pracę i w tej samej komórce, aby uniknąć utraty organizacji, pozostawiając coś takiego: =LONG(SPACE(A1))-LONG(SUBSTITUTE(SPACE() A1);” „;”))+1
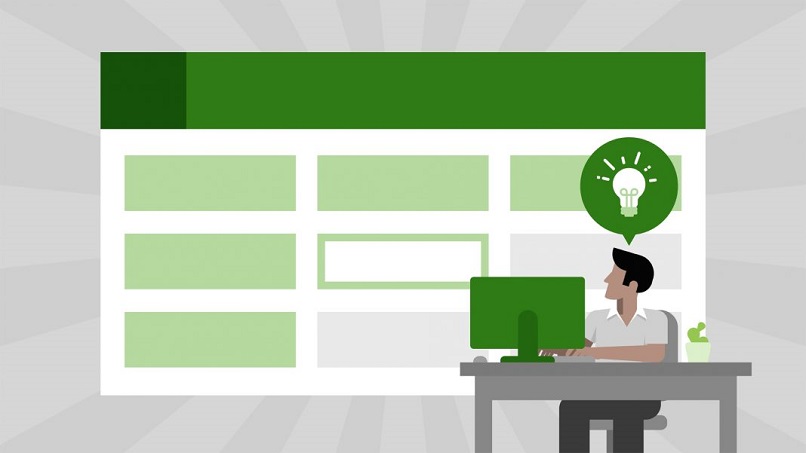
Co należy zrobić, aby tworzyć faktury z kolejnymi numerami w Excelu?
W tym przypadku możemy użyć tego samego kodu podanego w sekcji licznika danych i dodatkowo użyć formuły =MAX, którą wprowadzimy w dowolnym polu naszego arkusza kalkulacyjnego, tej formuły za każdym razem, gdy wprowadzamy nowe dane do naszej faktury, formuła wygeneruje kolejny unikalny kod dla każdej nowej danych.

