
Zdjęcie to wspomnienie chwili że nie wróci, stąd znaczenie jej doskonałej urody; Co można zrobić, gdy na zdjęciu pojawią się osoby, które odbierają estetykę? Czy łatwo to zmodyfikować? Nie martw się, tutaj nauczymy Cię, jak usunąć osobę ze zdjęcia w Photoshopie, aby Twoja pamięć o tej osobie lub tym wyjątkowym momencie była świetna.
W 1824 roku sposób uchwycenia i utrwalenia chwili w czyimś życiu został odwrócony: Francuz Joseph Nicep wynalazł fotografię; Z biegiem czasu fotografia bardzo się rozwinęła; z tych pierwszych zdjęć, które zostały wykonane w programie bitum, aż do wyrafinowania fotografie cyfrowe.
Tam, gdzie obecnie można je modyfikować według własnych upodobań, a nawet odzyskać te stare i wyblakłe zdjęcia, przeczytaj, czy chcesz osiągnąć swoją misję usunięcia osoby ze zdjęcia w Photoshopie.
Pobierz program Photoshop na swój komputer
- Musisz wejść na stronę internetową Adobe, przejdź do katalogu aplikacji Kreatywna chmura i kliknij „pobrać” do opcji Photoshop.
- Po pobraniu aplikacji musisz wejść do panelu aplikacji i jednym kliknięciem otworzyć bardzo pożądany program Photoshop.
Jak usunąć osobę ze zdjęcia w Photoshopie
Narzędzie Punktowy pędzel korygujący
- Najpierw musisz się udać dokumentacja; w zakładce otwarty klikasz i wybierz zdjęcie do modyfikacji, gdzie pojawia się niepożądana osoba lub przedmiot.
- Więc musisz zduplikowane zdjęcie W sekcji po prawej stronie wybierasz obraz i przeciągasz go całkowicie w dół; będziemy pracować z kopią.
- Będziemy używać dwóch narzędzi; the Pędzel do korekcji punktowej pomoże nam zwłaszcza w małych elementach; Możesz użyć większego lub mniejszego nagłówka, zależy to od rozmiaru elementu, który chcesz usunąć ze zdjęcia.
- Następnie naciśnij na klawiaturze ALT Y zasłaniasz osobę, której nie chcesz na swoim zdjęciu, i zniknie natychmiast.
- Do końca; kliknij opcję Zapisz jako, wybierz format JPG i gotowy! Otrzymasz więc pożądane zdjęcie
UWAGA: Ten punktowy pędzel do korektora będzie ci służyć tylko wtedy, gdy tło obrazu jest jednolity. Gdy zawiera wiele elementów, możemy skorzystać z innego narzędzia.
Pędzel leczniczy
Jest to opcja bardzo podobna do poprzedniego narzędzia; działa jako alternatywa podczas pracy, wykorzystanie elementów otoczenia i tym samym zakryj niechciany przedmiot lub osobę na zdjęciu. Zobaczmy, jak go używać:
- Podobnie jak w przypadku poprzedniego narzędzia, musisz skopiuj zdjęcie w sekcji po prawej stroniezaznaczasz obraz i przeciągasz go na dół; nadal będziemy pracować z kopią.
- Naciśnij klawisz ALT + kliknięcie lewym przyciskiem myszy i wybierz osobę, umieszczenie koła w pobliżu usuwanego obiektu. Kliknij obszar, przytrzymując klawisz ALT, aby wybrać próbkę elementu, który zastąpi osobę, którą chcesz usunąć.
- Następnie przesunąć narzędzie na obiekt, który ma zostać usunięty, obok wybranego elementu (fragmentu tła). Pomaluj pobliskie obszary, w których tło jest spójne, aby wtopić się w obszar, który chcesz poprawić.
I tak po prostu wyeliminujesz niechcianą osobę. Później szukasz opcji „Zapisz jako„Y wybierz format obrazu JPG i gotowy!
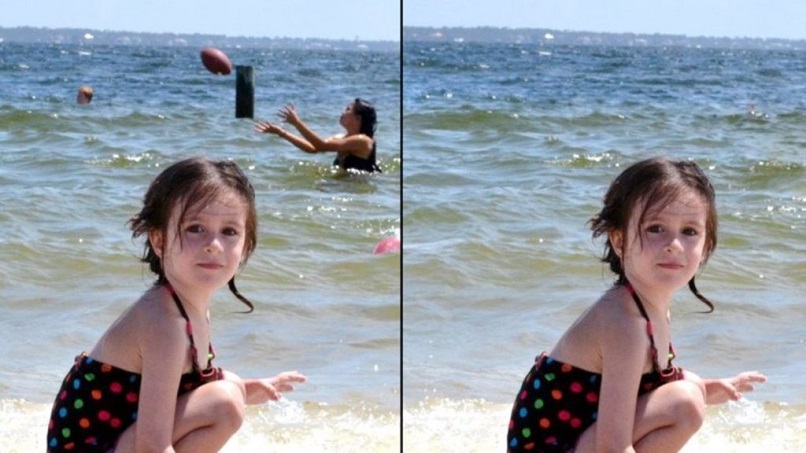
Narzędzie do poprawek
- Najpierw musisz zduplikować obraz, który chcesz edytować, a następnie musisz wejść w opcję narzędzie do poprawek.
- Więc musisz obramować część obrazu, którą nie chcesz byćPo zaznaczeniu przeciągasz obraz i upuszczasz go w pobliskim obszarze. Następnie wejdź opcje i kliknij odznacz.
- I jako ostatni krok powinieneś przejść zapisać Co i wybierz format JPG zdjęcia. W ten prosty sposób możesz usunąć niechcianą osobę ze swojego idealnego zdjęcia.
- Możesz kontynuować modyfikowanie swoich zdjęć, aby nadać im jeszcze lepszy wygląd, na przykład po usunięciu niechcianej osoby możesz usunąć czerwone oczy, które pozostawiają zdjęcia, lub nadać im błyski światła na zdjęciu, gdzie chcesz.
Podobnie jak fotografie są bezcennym wspomnieniem, dokładamy wszelkich starań, aby był jak najbardziej doskonały, a teraz masz szeroką gamę opcji bezpośrednio z komputera lub z własnego telefonu komórkowego. Więc dostaniesz to, czego chcesz. Mamy nadzieję, że te sugestie okażą się pomocne; Zostaw komentarz, jeśli był dla Ciebie przydatny, i udostępnij go znajomym i rodzinie.

