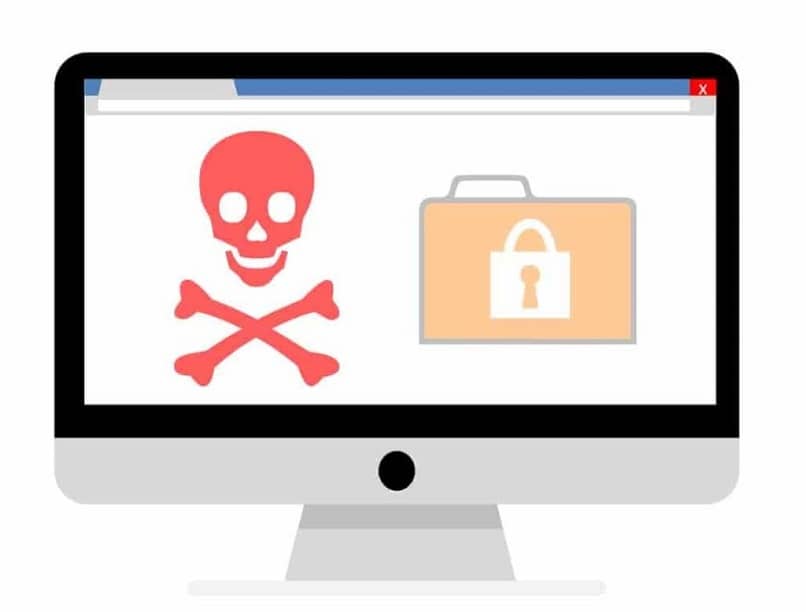
Najgorsze, co może przytrafić się nam jako użytkownikom, to to, że nasz komputer, zarówno w domu, jak i w biurze, jest zainfekowany wirusem lub złośliwym oprogramowaniem, czyli programami komputerowymi, które są stworzony przez hakerów, którego wyłączną funkcją jest niszczenie komputera a także aby móc wykraść z niego informacje.
Infekcja złośliwym oprogramowaniem? Nikt tego nie chce na swoim komputerze i prawie każdy może pomyśleć: „może mi się to przydarzyćDopóki nie zrobisz i nie wiesz dokładnie, co należy zrobić w pierwszej kolejności.
W tym artykule pokażemy Ci Jak usunąć złośliwe oprogramowanie i wirusy z komputera z systemem Windows 10, za pomocą niezbędnych narzędzi, takich jak natywny wykrywacz złośliwego oprogramowania przeglądarki Google Chrome, Forever.
Może zadzwoń do działu ITpoproś znajomego o pomoc lub spróbuj samodzielnie wyleczyć komputer.
A może chcesz się zaadresować ten problem na forum bezpieczeństwa gdzie inne osoby napotkały te same problemy co Ty i znalazły rozwiązanie.
Jak odzyskać zainfekowane pliki
Utwórz kopię zapasową wszystkich dokumentów przed usunięciem infekcji
Niezależnie od infekcji złośliwym oprogramowaniem, pierwszą rzeczą, którą powinieneś zrobić, to wykonaj kopię zapasową wszystkich plików i dokumentów ważny.
Możesz to zrobić, zapisując najważniejsze dane w zewnętrznym źródle, takich jak DVD / CD, bezpłatne usługi przechowywania w chmurze, pamięci USB lub dyski zewnętrzne. Skorzystaj z tego przewodnika, aby lepiej tworzyć kopie zapasowe danych online.
Za pomocą procedury tworzenia kopii zapasowej, możesz zapisać najważniejsze dane w zewnętrznym źródle, aby były bezpieczne. Możesz to zrobić ręcznie lub automatycznie i zalecamy korzystanie z takich narzędzi do tworzenia kopii zapasowych oprogramowania.
Wprowadź swój komputer w tryb awaryjny z obsługą sieci
- Odłącz dyski DVD, CD lub inne napędy USB od komputera (pamiętaj, że są to wymienne i przenośne urządzenia, które mogą zawierać wirusy, takie jak skróty i mogą mieć wpływ na komputer), a następnie wyłącz komputer.
- Uruchom ponownie, naciskając klawisz F8 w kółko, aż przejdziesz do trybu awaryjnego z obsługą sieci.
- To sprawi, że twój system uruchamiaj tylko krytyczne procesy i zapobiegnie uruchomieniu niektórych infekcji złośliwym oprogramowaniem.
- Jeśli używasz systemu Windows 8 lub Windows 10, oto jak uruchomić komputer w trybie awaryjnym.
- W przypadku wcześniejszych wersji, takich jak Windows 7.
Usuń swoje pliki tymczasowe
- Aby proces skanowania był płynniejszy i łatwiejszy.
- Powinieneś usunąć wszystkie niepotrzebne pliki tymczasowe z komputera.
- mogę to zrobić kliknięcie prawym przyciskiem myszy na dysk w systemie Windowsjak C: / lub D: / -> Właściwości -> Oczyszczanie dysku.
- W menu wybierz pliki, które chcesz usunąć i usunąć.
Darmowe narzędzia do usuwania złośliwego oprogramowania
Aby wyczyścić komputer, będziesz potrzebować specjalistycznego oprogramowania, aby znaleźć i wyczyścić złośliwe narzędzia do skanowania. Tutaj jest jeden lista wszystkich programów, których będziesz potrzebować podczas czyszczenia.
SUPER oprogramowanie antyszpiegowskie
Ma bezpłatną edycję potrafi wykrywać różne formy złośliwego oprogramowaniasuperantispyware zajmuje się oprogramowaniem typu adware lub spyware, skutecznie skanuje i usuwa niechciane pliki z komputera.
Możesz kontrolować opcje skanowania wybierając pliki, które narzędzie ma skanować. Skany będą wykonywane ręcznie, ale pełna kontrola nad skanami sprawia, że jest to dobra opcja dla użytkowników.
Kaspersky TDSSKiller
Jest to bezpłatne narzędzie do usuwania złośliwego oprogramowania dla systemu Windows. TDSSKiller został zaprojektowany do usuwania rootkitów, które są złośliwym złośliwym oprogramowaniem, które uruchamiają się w tym samym czasie co Twój komputer i ukrywają aktywność innych szkodliwych programów.
Rootkity mogą uzyskać dostęp do praw administratora na zainfekowanym komputerze i zapewnić głębszy dostęp do innych rodzajów złośliwego oprogramowania. Osoby atakujące online mogą utrzymywać infekcję przez długi czas i są trudne do znalezienia i usunięcia.
ADW środek czyszczący
Jest to darmowe narzędzie specjalizujące się w usuwaniu oprogramowania reklamowego, porywaczy przeglądarki i innych potencjalnie niechciane złośliwe oprogramowanie które zainfekowały Twoją przeglądarkę.
Zobaczymy teraz jak używać natywnego skanera złośliwego oprogramowania Google Chrome. Ta funkcja nie jest zbyt dobrze znana. Przede wszystkim dlatego, że jest to dość skomplikowana opcja „znalezienia”, że tak powiem.
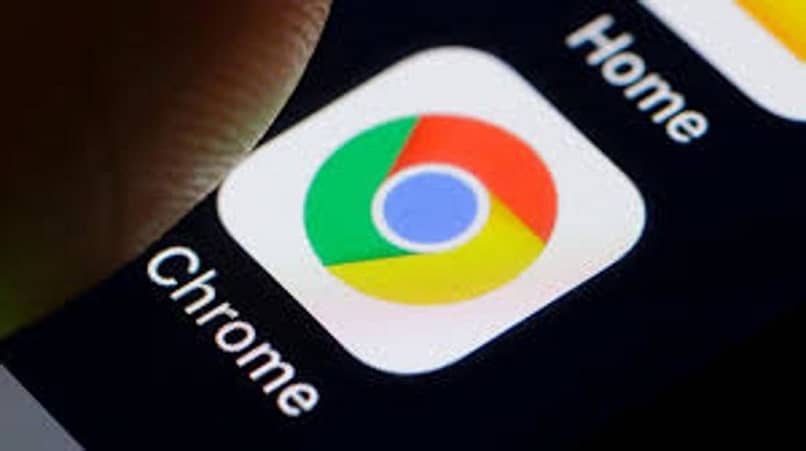
Przeglądarka zawiera jednak wykrywacz złośliwego oprogramowania, czyli szkodliwego oprogramowania, które: Jest bardzo przydatny i skuteczny. Dzięki temu wykrywaczowi złośliwego oprogramowania możesz uniknąć konieczności instalowania innego programu.
Poniżej zobaczymy, jak korzystać z natywny skaner złośliwego oprogramowania chrome i dzięki temu pozostań trochę bezpieczniejszy.
Warto również podkreślić, że nie jest to też ekstremalnie kompletne narzędzie i są lepsze, ale jest to dobry dodatek, aby mieć większe bezpieczeństwo na swoim komputerze. Idealnie powinieneś mieć także dobry program antywirusowy na twoim komputerze.
Skaner złośliwego oprogramowania Chrome
Otwórz Chrome, a potem będziesz musiał przejdź do opcji Ustawienia, w tym celu musisz przejść w prawym górnym rogu na trzy punkty. Otworzy się menu i przewiń w dół do miejsca, w którym faktycznie mówi Ustawienia.
Otworzy się nowa karta ze wszystkimi opcjami konfiguracji, które ma Chrome. Poniżej znajduje się interesująca nas opcja „Konfiguracja zaawansowana” kliknij na nią aby przedstawić kilka nowych opcji.
Musisz poszukaj sekcji, która mówi “Przywróć ustawienia i usuń” tutaj zobaczysz dwie opcje, a ta, która nas interesuje, to ta, która mówi „Czysty komputer”.
Jak korzystać ze skanera złośliwego oprogramowania w Google Chrome
Po kliknięciu tej opcji narzędzie rozpocznie skanowanie komputera w poszukiwaniu szkodliwego oprogramowania. To takie proste, aby wykrywacz złośliwego oprogramowania chrome działa.
Po zakończeniu, jeśli nie znaleziono złośliwego oprogramowania to wyjaśnię, że tak było. W przeciwnym razie, jeśli znajdzie jakieś złośliwe oprogramowanie, da ci możliwość jego wyeliminowania.

Pamiętaj, że jest to dobra opcja, aby móc poradzić sobie ze złośliwym oprogramowaniem. Istnieje również wiele alternatyw antywirusowych, dość potężnych i przede wszystkim darmowych. Ponadto, jak już powiedzieliśmy, posiadanie niezawodnego programu antywirusowego jest niezbędne aby mieć lepsze zabezpieczenia na swoim komputerze.
W przypadku, gdy nie chcesz pobierać żadnego lub nie masz pieniędzy na zakup płatnego. Windows Defender to świetna opcja dla zdecydowanej większości użytkowników.
powiedział alternatywa Jest dostępny domyślnie w systemie Windows 10 aktywowany, więc nie musisz nic robić, aby być chronionym.

