
Jedną z dużych zmian, które Microsoft wprowadził w swoim systemie operacyjnym Windows 10, jest zaoferowanie użytkownikom możliwości dostosowywania i zmiany wyglądu flagowych narzędzi. Oto, co dzieje się teraz w wierszu polecenia, aw następnym samouczku jasno wyjaśnimy, co należy zrobić umieść okno PowerShell lub CMD jako przezroczyste w Windows 10.
Jak będziesz pamiętać w wiersz polecenia Nie udało się zmaksymalizować jego okna, dziś jest to jedna z opcji, które możemy mieć w dowolnym momencie i całkowicie wypełnić ekran. Możliwe jest również użycie skrótów klawiaturowych, aby móc kopiować i kopiować polecenia, ponieważ widać subtelne, ale praktyczne zmiany.
Ale będziemy mogli również dostosować twój oprawa, co pozwoli nam uczynić to okno całkowicie przezroczystym lub półprzezroczystym na kilku poziomach.
Możliwość korzystania z tych nowych funkcji powinna być priorytetem dla użytkowników, ponieważ mają do nich dostęp. Dowiedz się również, jak w bardzo prosty sposób możesz wykonać niestandardowy ping w PowerShell.
Jak ustawić przezroczystość okna PowerShell lub CMD w systemie Windows 10
Najlepsze w tym wszystkim jest to, że ustawienia, których nauczysz się używać w tym artykule, są bardzo proste do wykonania, a użycie programu nie będzie konieczne. Ale zanim zacznę opisywać kroki, które należy wykonać, odpowiemy na pytanie, które może przebiegać przez twoją głowę i na tym polega dokonywanie tej korekty.
Cóż, jest to bardzo proste, jeśli umieścisz wiersz polecenia lub PowerShell przezroczysty będziesz mógł zobaczyć polecenia, które musisz wpisać w oknie. Bez konieczności ich kopiowania i wklejania, ponieważ konsola pozwoli ci zobaczyć te polecenia na stronie internetowej lub w dokumencie, mając wszystko pod ręką.
Z pewnością nie jest to nowość, ponieważ w inne wersje systemu Windows, można było uczynić wiersz polecenia przezroczystym, ale przy użyciu aplikacji innej firmy. W poniższym przewodniku wyjaśnimy, co należy zrobić, aby konsola była całkowicie przezroczysta lub aby dostosować poziom krycia.
Kroki, aby okno PowerShell lub CMD było przezroczyste w systemie Windows 10
Pierwszym krokiem do zrobienia jest otwarcie wiersza poleceń, można to łatwo zrobić, wpisując w polu wyszukiwania systemu Windows cmd i wybierz opcję wiersza polecenia. Na ekranie pojawi się czarne okno, następnie ustawiamy się na pasku tytułowym i mamy zamiar kliknąć prawym przyciskiem myszy i wybrać Opcja Właściwości.
Akcja ta pozwoli na wyświetlenie okna tej opcji iw nim wybierzemy zakładkę Kolory. Teraz musisz wybrać następną sekcję, którą jest Krycie, tutaj możemy dostosować poziom krycia w procentach. Domyślnie ta wartość wynosi 100%, jeśli chcesz, aby konsola stała się przezroczysta, przesuń kontrolkę do wartości 30%.
Jeśli chcesz, aby konsola była wyświetlana z pewnością poziomy przejrzystości możesz przesuwać selektor pomiędzy wartościami od 50% do 80%. Przez cały czas będziesz mieć widok przezroczystości konsoli, dzięki czemu będziesz mógł zobaczyć wprowadzone zmiany. W ten sposób dowiesz się, czy podana wartość jest prawidłowa, czy też należy ją zmienić.
Gdy jesteś zadowolony z poziomu przezroczystości, kliknij opcję OK, aby wprowadzone zmiany zostały zastosowane bez problemów. W ten prosty sposób dokonaliśmy korekty, która bardzo Ci pomoże, gdy będziesz musiał pisać polecenia. Pamiętaj, że te kroki mają zastosowanie zarówno do wiersza polecenia, jak i do Konsola PowerShell.
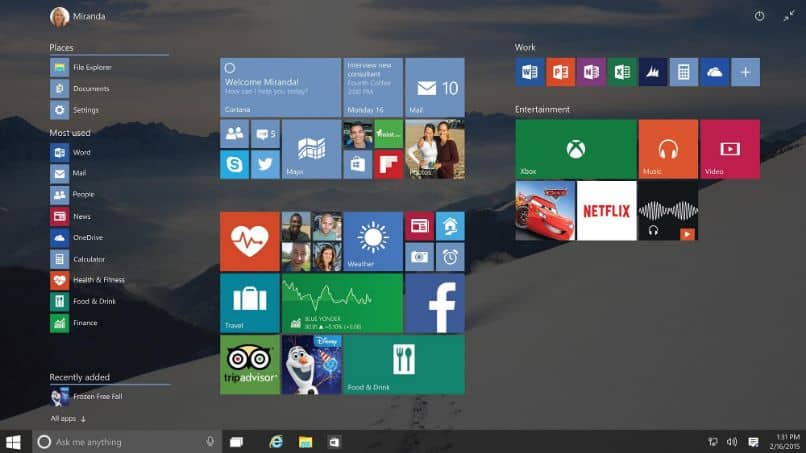
Bez wykonywania skomplikowanych czynności lub pobierania aplikacji na komputer można było dokonać regulacji bezpośrednio z systemu operacyjnego. I w krótszym czasie niż przeczytanie tego artykułu, byłeś w stanie to wiedzieć Jak ustawić przezroczystość okna PowerShell lub CMD w systemie Windows 10.

