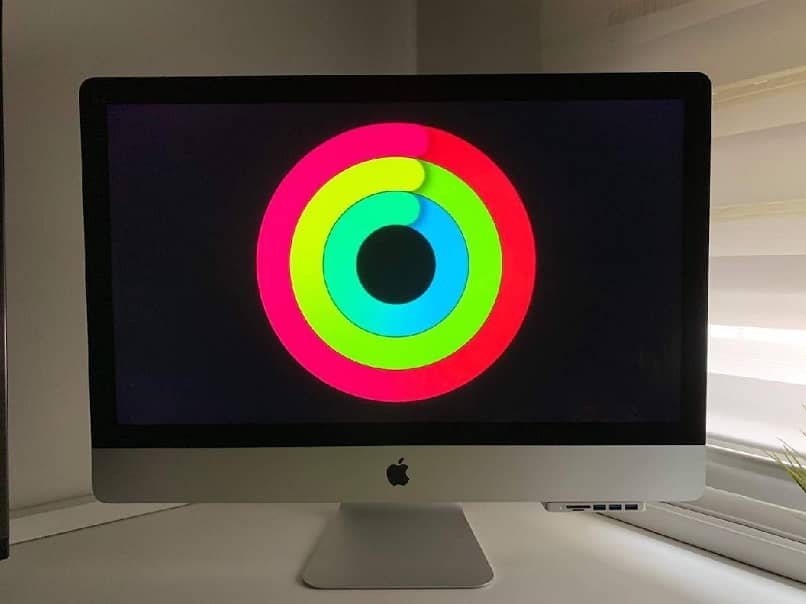
Chcesz skonfigurować komputer Mac do wyświetlania wygaszacza ekranu? Cóż, to jedna z wielu konfiguracji, które możemy wykonać, a nawet zmienić rozdzielczość ekranu twojego Maca. Cóż, tutaj wyjaśniamy, jak wyświetlić wygaszacz ekranu, a na koniec opowiemy o aplikacji, która z pewnością zainteresuje ty.
Jak ustawić komputer Mac, aby wyświetlał wygaszacz ekranu
Wybierz typ wygaszacza ekranu
Komputery firmy Manzanita pozwalają na skonfigurowanie pliku wygaszacz ekranu, ręcznie lub automatycznie po okresie bezczynności. Aby to zrobić, wykonaj następujące kroki:
- Przejdź do menu Apple, a następnie wybierz opcję „Preferencje systemowe”, a następnie kliknij opcję „Pulpit i wygaszacz ekranu”.
- Wybierz pole „Wygaszacz ekranu” znajdujące się w górnej części interfejsu. Możesz wybrać żądany obraz Pojawiają się jako wygaszacz ekranu w wyświetlonym menu bocznym.
- Wybierz wygaszacz ekranu, klikając go, a następnie kliknij „Podgląd”, aby zobaczyć próbkę na pełnym ekranie.
Jeśli chcesz, aby pojawił się wygaszacz ekranu kilka obrazów, a nie tylko jeden, zaznacz pole w lewym dolnym rogu. Następnie wybierz jedną z metod wyświetlania; możesz wybrać pomiędzy «Pływające», «Origami», «Odbicia» lub Mozaiki.
Z drugiej strony, jeśli chcesz wyświetlić obrazy z komputera, wybierz opcję „Źródło” i wyszukaj swoje zdjęcia. Możesz także wyświetlić wiele slajdów z tymi obrazami.
Ustaw czas oczekiwania
Nadszedł czas, aby powiedzieć komputerowi Mac kiedy chcesz zacząć wyświetlać wygaszacz ekranu które skonfigurowałeś. Aby to zrobić, możesz w menu „Start po” ustawić czas oczekiwania, który może wynosić od 5 minut do kilku godzin. Jeśli nie chcesz, aby była wyświetlana, po prostu wybierz opcję „Nigdy”.
Z drugiej strony możesz ustaw wygaszacz ekranu na ręczne wyświetlanieczyli po umieszczeniu wskaźnika myszy w jednym z rogów. W tym celu kliknij opcję „Aktywne narożniki” znajdującą się w prawej dolnej części interfejsu i wybierz funkcję, którą chcesz wykonać.
Wymagaj hasła po uruchomieniu wygaszacza ekranu
Jeśli chcesz dodać trochę więcej zabezpieczeń, możesz skonfigurować komputer Mac, wprowadzając silne hasło po uruchomieniu wygaszacza ekranu które skonfigurowałeś. Aby to zrobić, otwórz menu Apple i wybierz „Preferencje systemowe”, a następnie kliknij „Bezpieczeństwo i prywatność”.
Następnie wybierz opcję „Ogólne” i włącz opcję „Żądaj hasła po uruchomieniu wygaszacza ekranu”. Dzięki temu za każdym razem, gdy urządzenie przejdzie w stan uśpienia i zacznie wyświetlać wygaszacz ekranu, będziesz musiał wprowadzić hasło, aby użyć go ponownie.
Wyłącz ekran po pewnym czasie
Chociaż wygaszacz ekranu wygląda ładnie, powinieneś wiedzieć, że to samo nadal zużywa baterię. Jeśli korzystasz z MacBooka i chcesz oszczędzać baterię, oprócz konfiguracji wygaszacza ekranu możesz ustawić czas, po którym ekran się wyłączy, a Mac przejdzie w stan uśpienia. Oznacza to, że po pewnym czasie najpierw wyświetli wygaszacz ekranu, a po chwili przejdzie w tryb uśpienia.
Aby skonfigurować tę opcję, wykonaj następujące czynności: 1) wejdź do menu Apple, 2) przejdź do „Preferencji systemowych”, a następnie do 3) „Oszczędzanie energii”. W tym interfejsie możesz ustawić czas oczekiwania, po którym ekran się wyłączy. Jeśli jednak chcesz, aby wygaszacz ekranu był wyświetlany, pamiętaj o wybraniu limitu czasu wyższy niż wygaszacz ekranu.
Najlepsze wygaszacze ekranu dla komputerów Mac
Chociaż możesz ustawić obraz jako wygaszacz ekranu na komputerze Mac, istnieją inne znacznie bardziej interesujące opcje. Następnie opowiemy o aplikacji, która pozwala w pełni wykorzystać tę funkcję.
Fliqlo
Fliqlo to prosta, ale bardzo przydatna aplikacja, która pozwala ustaw wygaszacz ekranu Maca w zegar cyfrowy. W ten sposób, gdy minie ustawiony przez Ciebie czas, aplikacja wyświetli w pełni funkcjonalny zegar cyfrowy, który wskaże czas, który możesz obserwować z daleka.

Wystarczy pobrać aplikację z jej strony internetowej i postępować zgodnie z instrukcjami Zainstaluj to. Możesz zobaczyć niesamowite rezultaty na powyższym obrazku.
Mamy nadzieję, że przeczytane informacje okażą się bardzo przydatne. I nie chcemy wychodzić, nie mówiąc, że możesz ukryć i pokazać pasek narzędzi na komputerze Mac, jeśli chcesz, jest to jedna z wielu konfiguracji, które możesz wykonać na swoim komputerze.

