
Jak już wielokrotnie powtarzano, Microsoft Office Exel ma bardzo zróżnicowane funkcje, które mogą pomóc nam wykonywać naszą pracę w szybszy sposób i bez wielu komplikacji. Ale tym razem nauczymy ich używać formatu, a nie funkcji do nauki, jak umieścić lub zmienić kolor wiersza na podstawie tekstu lub wartości komórki w programie Excel.
Wiele razy zadawałeś sobie to pytanie, o jak zmienić kolor komórki i jaką funkcję ma Excel, aby go rozwiązać. Ale niestety funkcje nie zmieniają wyglądu komórek, zmieniają one dane, które te komórki zawierają. Dlatego w tym przypadku użyjemy formatu do rozwiązania tego problemu.
Tak, jak widać, będziemy używać formatu warunkowego, który jest obecny w opcjach programu Excel. A to pomoże nam w prosty sposób rozwiązać ten problem, jeśli zdasz sobie sprawę, że format pozwoli nam zmienić wygląd naszego arkusza kalkulacyjnego. W przeciwieństwie do tego, co by się stało, gdybyśmy użyli funkcji.
Jeśli mamy tabelę złożoną na przykład z 6 kolumn i 20 wierszy, możemy za pomocą funkcji zamrozić wiersze i kolumny. Ale nie mogłeś znaleźć funkcji, która nam na to pozwala umieść lub zmień kolor wiersza na podstawie tekstu lub wartości komórki w programie Excel. Następnie wyjaśnimy, jak zastosować ten format w tabeli danych.
Jak zmienić kolor wiersza na podstawie tekstu lub wartości komórki
Aby przeprowadzić to wyjaśnienie, musisz mieć przygotowany arkusz Excela z tabelą zawierającą kilka kolumn, na przykład pięć. W przypadku kilku wierszy, na przykład 10, dane te mogą zawierać dowolne informacje, ważne jest, aby nauczyć się zmieniać wygląd komórek za pomocą formatowania warunkowego.
Kontynuując przykład, załóżmy, że nasza tabela przedstawia sześć kolumn z następującymi danymi: Produkt, ilość, wartość, suma, stan. Gdzie warunek będzie, jeśli produkt został anulowany, czy nie. Wiersze reprezentują 10 produktów, które są sprzedawane w firmie.
Wtedy chcemy pokoloruj rzędy na jakiś kolor zawierające produkty, które nie zostały anulowane. Aby to zrobić w sposób inny niż ręczny, musimy skorzystać z formatu warunkowego. Operację tę wykonujemy w następujący sposób, zaznaczamy całą tabelę, a następnie przechodzimy do zakładki Home, aby zmienić kolor wiersza w Excelu.
Format warunkowy
W tej zakładce będziemy szukać opcji Format warunkowy, tworzymy klip i pojawiają się inne opcje i wybieramy nową regułę. Kiedy tworzysz klip, pojawi się okno z nazwą Nowa reguła formatu. Jest w nim kilka opcji, ale zamierzamy wybrać „Użyj formuły, która określa komórki do zastosowania formatowania.
Wybierając tę opcję musimy następnie napisać formułę, której będziemy używać, wzór wyglądałby następująco = $ E4 = „Nie anulowano”. Ta formuła oznacza, że wszystkie komórki znajdujące się w kolumnie E, która jest kolumną warunku, czyli czy produkt został anulowany, czy nie. Od pierwszej komórki lub E4 do ostatniej i tylko te z tym komunikatem Nie anulowano będą miały kolor.
Następnie musisz nacisnąć przycisk formatowania, tutaj możesz wybrać kolor, jaki mają mieć komórki z komunikatem Nie anulowano. Możesz także zmienić wygląd, dodać efekt, zmienić obramowanie, wybrać wzory itp. Następnie musisz zaakceptować wszystko, a Twoje pudełko będzie prezentować wybrany kolor w komórkach, które mają komunikat Nie anulowano.
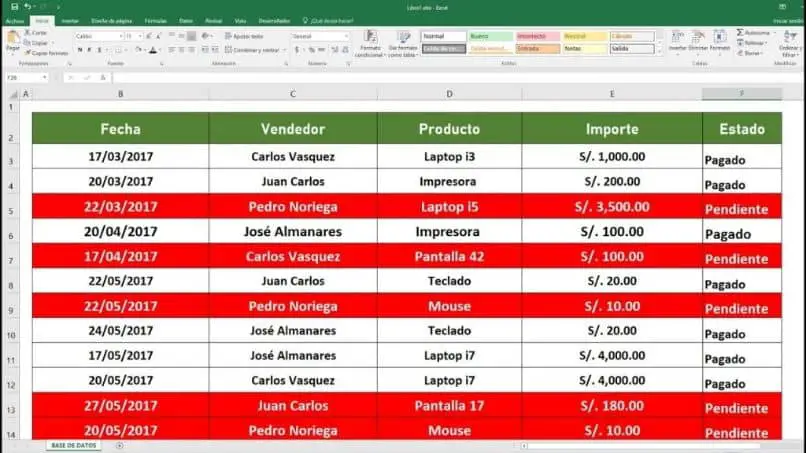
Ten sam format można zastosować do pozostałej części tabeli, ale teraz stosuje się formułę do komórek, które przedstawiają anulowaną wiadomość. Gdzie dla tej wiadomości zmienią tylko kolor. W bardzo łatwy sposób nauczyłeś się, jak umieścić lub zmienić kolor wiersza na podstawie tekstu lub wartości komórki w programie Excel.

