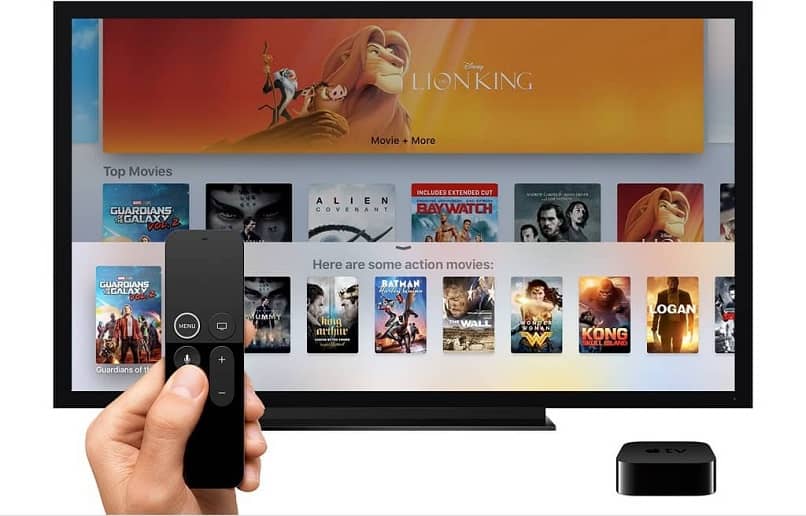
Ilekroć korzystamy z telefonu komórkowego, komputera osobistego lub telewizora, chcemy, aby możliwe było wyświetlanie zdjęć lub obrazów na ekranie jako wygaszacz ekranu. A w przypadku nowego Apple TV nie może być wyjątkiem. W tym artykule pokażemy Ci opcję, o której możesz nie wiedzieć. Dla ustaw i używaj wygaszaczy ekranu Apple TV Krok po kroku.
Dzięki Apple TV możesz aktywować tę niesamowitą opcję, o ile możesz używać swoich zdjęć lub obrazów jako wygaszacza ekranu. Ale oprócz tego możesz skorzystać z nowego wygaszacza ekranu Apple Air. A to nic innego jak seria zdjęć wykonanych w ważnych miastach świata, te odwzorowywane są w zwolnionym tempie iz bardzo wysoką rozdzielczością obrazu.
To jest nowość, którą prezentuje nam Apple TV, aby móc używać tych obrazów jako wygaszacza ekranu, aw tym samouczku pokażemy, jak z niego korzystać. Jeśli interesuje Cię to fascynujące urządzenie, powinieneś wiedzieć, że możesz oglądać zdjęcia z iPhone’a na Apple TV, oszczędzając na kablach.
Jak ustawić i używać wygaszaczy ekranu Apple TV krok po kroku
Ale jeśli wydaje się to bardzo interesującą opcją, możemy Ci powiedzieć, że możesz również przenieść swoje cyfrowe zdjęcia, które zapisałeś na komputerze, do Apple TV, aby móc używać go jako zabezpieczenia ekranu.
Dzięki tej funkcji możesz korzystać z atrybutów oferowanych przez Udostępnij w domu, za pomocą których można udostępniać pliki z biblioteki iTunes. Przez sieć Wi-Fi ze wszystkimi urządzeniami, które mają uprawnienia z Apple ID. Możliwe jest współdzielenie z maksymalnie 5 różnymi urządzeniami, aktywując udostępnianie w sieci domowej.
Kroki, aby ustawić i używać wygaszaczy ekranu Apple TV krok po kroku
Przed rozpoczęciem ważne jest, aby aktywować funkcję udostępniania w domu, zarówno w iTunes, jak i na Apple TV. Teraz powiemy Ci, co powinieneś zrobić aktywować Kolekcję domową z iTunes; a pierwszą rzeczą, którą zamierzamy zrobić, jest uruchomienie aplikacji.
Teraz przejdziemy do górnego menu i klikniemy Plik; następnie Udostępnij w domu i wreszcie Włącz udostępnianie w domu.
Jeśli korzystasz z komputera z systemem operacyjnym Windows, musisz nacisnąć kombinację klawiszy Ctrl + B, a ta czynność spowoduje wyświetlenie paska menu iTunes i wykonaj poprzednie kroki.
Gdy to zrobisz, na ekranie pojawi się wiadomość powitalna i informacja o funkcji, a następnie musisz potwierdzić chęć aktywacji funkcji, klikając Włącz udostępnianie w domu.
Następnym krokiem jest wprowadzenie danych Apple ID, po uzyskaniu pozwolenia z iTunes, kliknij opcję Aktywuj udostępnianie w domu.
Na koniec, gdy funkcja będzie gotowa, pojawi się przycisk Gotowe, który należy kliknąć, aby zakończyć. Teraz przejdziemy do aktywacji udostępniania w Apple TV.
Jeśli używasz pierwszych modeli, przejdź do Konfiguracja, a następnie w Komputer, jeśli Twój model jest czwartej generacji.
Zamierzasz wybrać opcję Ustawienia, następnie kliknąć Konta i na koniec Udostępnij w domu. Kliknij opcję Kolekcja domowa, a następnie wprowadź dane swojego Apple ID używane w iTunes.
Aktywowano funkcję Udostępnij w domu na obu urządzeniach, do których się udamy ustaw i używaj wygaszaczy ekranu Apple TV. W tym celu przechodzimy do iTunes, a następnie przechodzimy do Plik> Udostępnianie w domu> Wybierz zdjęcia do udostępnienia w Apple TV. W wyświetlonym oknie wybierz Udostępnij zdjęcia z i wybierz lokalizację zdjęć.

Teraz możesz wybrać Wszystkie zdjęcia lub Albumy, po dokonaniu wyboru kliknij Zastosuj i zamknij okno. Teraz oglądaj Apple TV i podążaj ścieżką Ustawienia> Ogólne> Wygaszacz ekranu> Napisz> Udostępnij w domu, zostanie wyświetlona biblioteka iTunes, wybierz folder, a następnie wybierz opcję Ustaw jako wygaszacz ekranu i gotowy.

