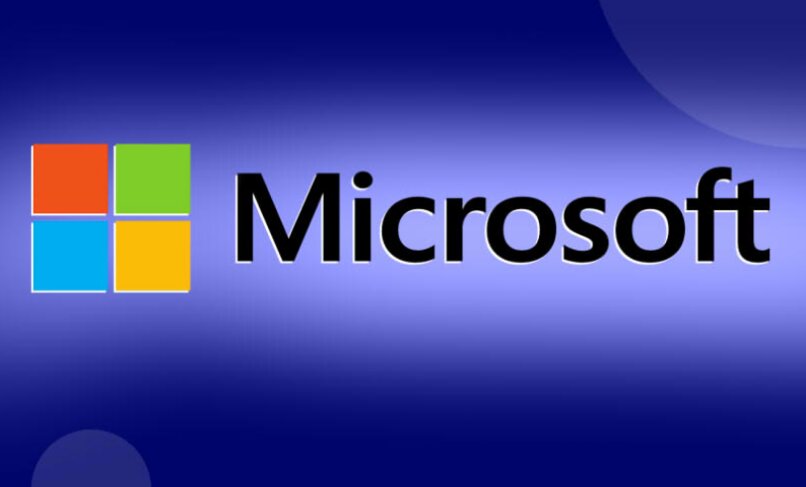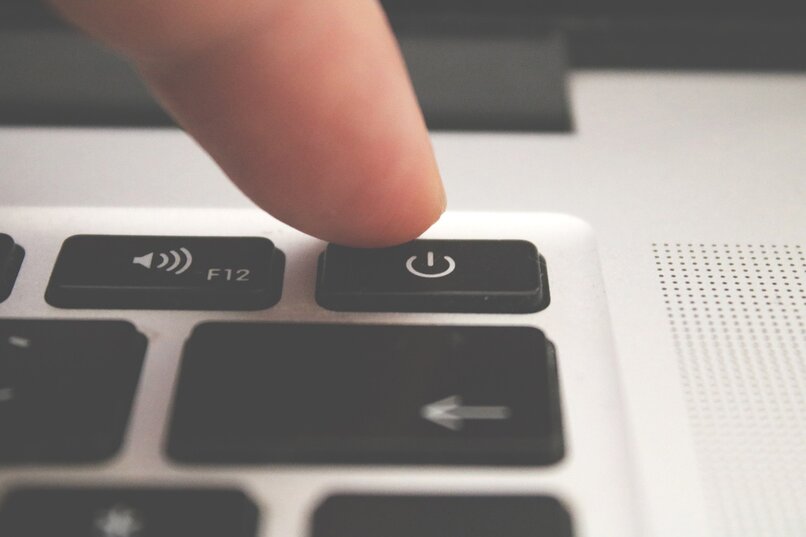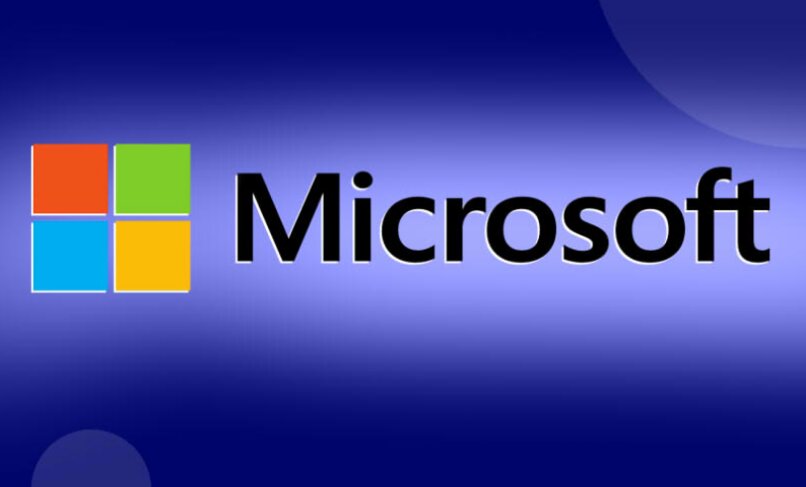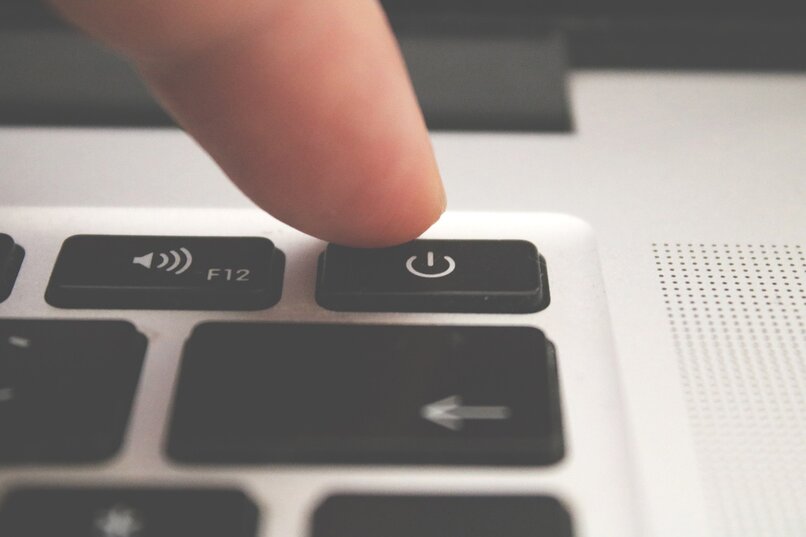Uruchamianie komputera w trybie awaryjnym lub tak zwanym również bezpiecznym w razie awarii jest sposób na uruchomienie systemu poprzez wczytanie najbardziej podstawowych sterowników i usług. Możemy więc szukać błędów i możliwych rozwiązań w systemie operacyjnym, które w innym przypadku byłyby trudniejsze do znalezienia.
Metody uruchamiania komputera z systemem Windows w trybie awaryjnym
Istnieją różne metody uruchamiania komputera w trybie awaryjnym, oto pięć metod, których możesz użyć, jeśli masz problem z systemem Windows.
Z msconfig.exe
Msconfig.exe to ważne polecenie w systemie Windows. To jest narzędzie przydatne do rozwiązywania problemów z systemem Windows. Aby uzyskać dostęp do tego narzędzia, możesz to zrobić za pomocą polecenia, które jest klawiszem Windows i literą R, w wyświetlonym oknie wybierz msconfig lub możesz napisać i kliknąć akceptuj.
Otworzy się okno z pięcioma zakładkami Ogólne, Uruchamianie, Usługi, Uruchamianie systemu Windows, Narzędzia. Każdy z nich ma inne funkcje, w tym przypadku będziemy rozmawiać o General, to w tej zakładce możesz zmodyfikuj tryb uruchamiania systemu Windows a dokładnie w Start With Diagnosis należy się udać, aby załadować tylko to, co jest konieczne do uruchomienia systemu Windows.
Przesunięcie + Reset
Tę metodę wykonujesz w następujący sposób: na ekranie startowym kliknij ikonę zasilania i przytrzymaj klawisz Shift lub Shift, teraz musisz kliknąć Uruchom ponownie. Na wyświetlonym ekranie wybierz Rozwiązanie problemu, a następnie Opcje zaawansowane i Ustawienia uruchamiania.
Po ponownym uruchomieniu zobaczysz menu, z którego możesz uzyskać dostęp do systemu Windows 10, będzie kilka opcji, takich jak: Włącz tryb awaryjny, czyli ten, który nas interesuje, wybierz go. Następnie po prostu uruchom go ponownie. Zobaczysz na ekranie okno z angielskimi ustawieniami uruchamiania, ustawieniami uruchamiania, stąd będziesz korzystać z klawiatury. Poszukaj opcji Włącz tryb awaryjny, tryb awaryjny. Ta opcja to 4, więc z klawiatury naciśnij cyfrę 4 lub F4.
System zrestartuje się i po chwili ujrzysz okno, w którym możesz się zalogować, wybrać swoją nazwę użytkownika i wpisać hasło i to już po zakończeniu tej funkcji wystarczy zrestartować komputer i będzie w normalnym trybie .
Dysk odzyskiwania
Dysk odzyskiwania to płyta CD, która została dostarczona w przeszłości wraz z uzyskaniem systemu Windows lub dowolnego systemu operacyjnego. Aby z nich korzystać, należy wykonać następujące czynności: Naciśnij menu Start i w polu wyszukiwania wpisz Utwórz dysk odzyskiwania i wybierz. Po otwarciu narzędzia upewnij się, że zaznaczona jest opcja Utwórz kopię zapasową plików systemowych w jednostce odzyskiwania, a następnie kliknij przycisk Dalej.
Z pendrive’a
W tej metodzie są te same kroki, co poprzednia, menu Start, wpisz Wyszukaj Utwórz dysk odzyskiwania. Podczas otwierania narzędzia upewnij się, że zaznaczona jest opcja Kopia zapasowa plików systemowych na dysku odzyskiwania. I daj Dalej, teraz wybierz Utwórz i poczekaj chwilę, aż pliki zostaną skopiowane.
Shift + F8
To prosta metoda, ale tylko dla niektórych zespołów. Jest to pierwsza opcja, którą możesz wypróbować, aby sprawdzić, czy działa na twoim komputerze.
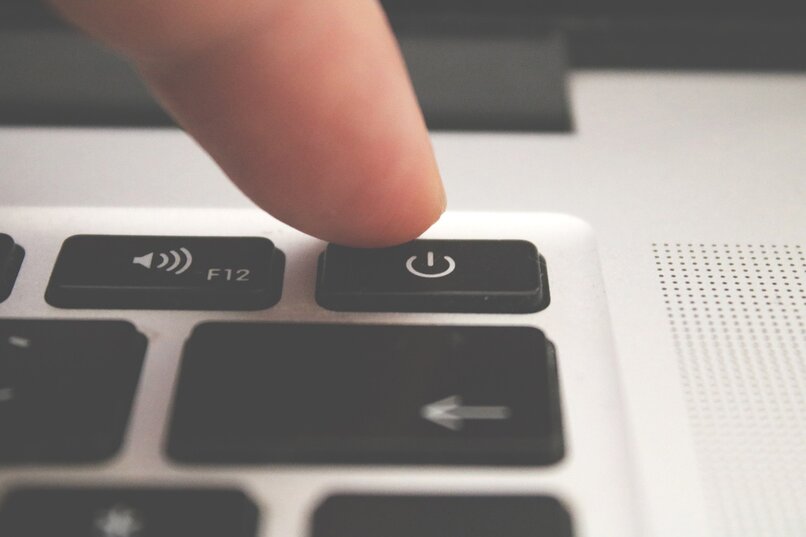
Jakie są alternatywy dla korzystania z opcji trybu awaryjnego na komputerze z systemem Windows?
Te alternatywy pozwolą Ci uruchomić system Windows bez potrzeby używania jakiegokolwiek sterownika lub aplikacji. Użyj tych alternatyw, gdy masz problem, który uniemożliwia uruchomienie systemu Windows.
Debugowanie
Ta alternatywa trybu debugowania uruchamia system Windows w zaawansowanym trybie rozwiązywania problemów, ale jest to alternatywa dla informatyków i administratorów systemów.
Rekord rozruchowy
Dzięki tej alternatywie możesz utworzyć plik o nazwie ntbtlog.txt, w którym znajdują się wszystkie sterowniki, które zostały zainstalowane podczas uruchamiania i mogą być bardzo przydatne do zaawansowanego rozwiązywania problemów.
Niska rozdzielczość
Dzięki tej alternatywie niskiej rozdzielczości będziesz mógł zresetować ustawienia ekranu, uruchomisz system Windows ze sterownikiem wideo, z niską rozdzielczością i ustawieniem częstotliwości odświeżania.
Wyłącz podpisane sterowniki
Dzięki tej alternatywie możesz wyłączyć lub wyłączyć podpisane sterowniki, możesz zainstaluj sterowniki, które mają nieprawidłowe podpisy lub sygnatury, których system Windows nie wykrywa.
Tryb przywracania usługi
Podobnie jak alternatywa debugowania, ten tryb przywracania usług jest przeznaczony dla profesjonalistów i administratorów. Korzystając z tej alternatywy, uruchamia się kontroler domeny systemu Windows i można przywrócić usługę katalogową.