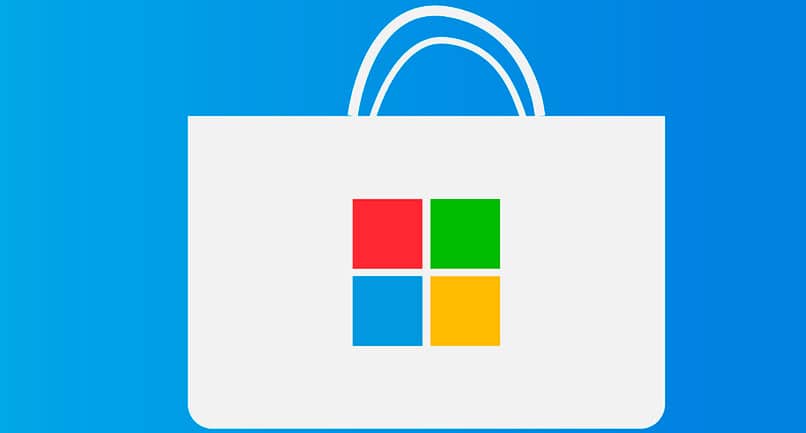
Wraz z innowacjami Windowsa 10 użytkownicy zgłaszali pojawienie się aplikacji w systemie niemal niezauważalnie. Większość aplikacji to gry i pochodzi z sklep Microsoft Store. Dzięki niewielkiej konfiguracji możesz uniemożliwić systemowi Windows wykonywanie tego typu instalacji bez Twojej zgody.
Na rok 2015 Microsoft podpisał umowę z Firma King, znany z gier, takich jak Candy Crush Saga, za dodawanie gier do ich sklepu. Po tym wydarzeniu do tej inicjatywy dołączyły inne firmy, takie jak Minecraft i Adobe.
Wiele z tych aplikacji pojawia się „magicznie” w menu Start systemu Windows bez uprzedniej zgody użytkownika komputera. To działanie może wydawać się nieco inwazyjne i rodzi nieufność wśród użytkowników, którzy uważają, że Microsoft ma moc instalowania dowolnego typu aplikacji w systemie.
Jak uniemożliwić systemowi Windows 10 instalowanie aplikacji ze sklepu bez pozwolenia
Pierwszą rzeczą, którą powinieneś zrobić, jest sprawdź udogodnienia wykonane ze sklepu Microsoft Store. Wejdź do sklepu za pomocą ikony na pasku zadań lub z menu Start systemu Windows.
- Wejdź do menu Sklepu Windows i wybierz opcję Pobieranie i aktualizacje.
- Wyłącz opcję Pokaż sugestie sporadycznie podczas uruchamiania. To nie pokazuje sugestii dotyczących aplikacji dostępnych w sklepie w systemie Windows Start.
- Teraz przejdź do ustawień systemu Windows z menu Start na ikonie koła zębatego lub za pomocą kombinacji klawiszy Start + I.
- Wybierz opcję Personalizacja / Dom i wyłącz opcję Pokaż sugestie od czasu do czasu podczas uruchamiania.
- Aby zapobiec automatycznym aktualizacjom ze Sklepu Windows, wejść w ustawienia sklepu i wyłącz opcję.
- Następnie system nie powinien już wyświetlać sugestii aplikacji lub aplikacji, które można zainstalować w menu Start bez Twojej autoryzacji.
Blokuj aktualizację aplikacji za pomocą Regedit
Wchodząc do rejestru systemu Windows możesz zablokować aktualizację różnych aplikacji. Wejdź do edytora rejestru wpisując regedit w menu Start lub za pomocą kombinacji klawiszy Windows + R, a następnie wpisując regedit.
- Podaj trasę HKEY_LOCAL_MACHINE SOFTWARE Policies Microsoft WindowsStore. Jeśli masz system Windows 10, wprowadź ścieżkę w pasku adresu.
- Utwórz nową wartość, klikając prawym przyciskiem myszy w prawym okienku i wybierając opcję Nowa / Wartość DWORD (32 Bity) z nazwą Automatyczne pobieranie.
- Wpisz AutoDownload i wybierz wartość 2, aby wyłączyć automatyczne aktualizacje ze sklepu.
- Na koniec uruchom ponownie system.
Poznaj Microsoft Store
Microsoft Store zaczął być wdrażany od wersji Windows 8. Na początku został stworzony z myślą o byciu kompatybilny z Windows Phone, system operacyjny, który miał konkurować z Androidem i iOS.
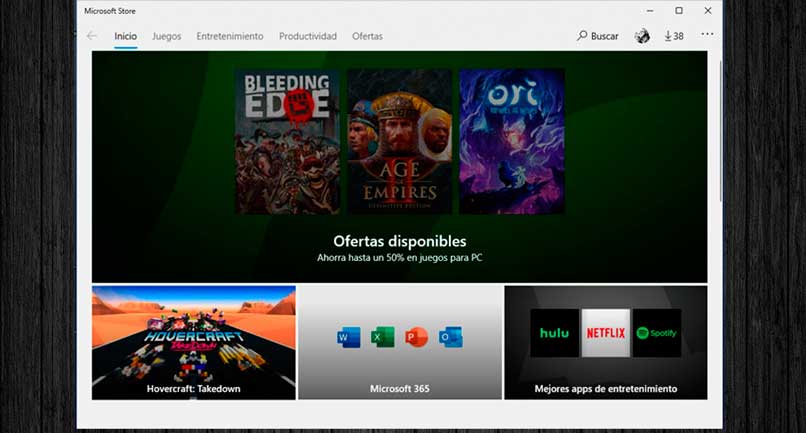
Nie odniósł dużego sukcesu w swoich wyprawach, więc nie cieszył się zbytnim zainteresowaniem wśród użytkowników Windowsa, którzy woleli postawić na korzyści oferowane przez Play Store i App Store.
Wraz z uruchomieniem systemu Windows 10 sklep został całkowicie odnowiony, oferując swoim użytkownikom więcej opcji dostosowywania i konfiguracji. Nie skupiał się już tylko na pobieraniu aplikacji, ale także dostępna muzyka, seriale i filmy.
Wszystkie urządzenia z systemem Windows 10 mogą uzyskać dostęp do sklepu a wszystkie urządzenia skojarzone z tym samym kontem Microsoft mogą uzyskiwać dostęp do tych samych zasobów.
Sklep jest również powiązany z usługami Xbox Live, OneDrive i Groove Music. Jeśli chodzi o dostępne opcje płatności, możesz wybrać kartę kredytową, Sepa, Paypal i karty podarunkowe.

