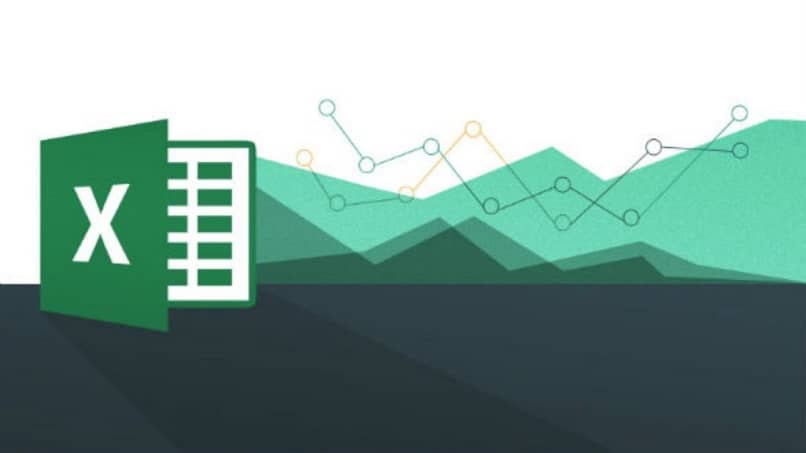
Z tych powodów zdecydowaliśmy się na jaktosie.pl przedstawić Ci ten prosty post, abyś mógł się uczyć doJak umieścić i wysłać obraz do tła w Excelu, krok po kroku. Poprawi to wygląd twojego arkusza kalkulacyjnego Excel, czyniąc go bardziej atrakcyjnym dla twoich oczu lub robiąc wrażenie na współpracownikach.
Ogólnie rzecz biorąc, niektórym z nas może się to wydawać nudne obliczenia matematyczne. Nie wspominając o programie Excel z jego formułami, liczbami, komórkami z wartościami i operacjami. I może wydawać się zarówno przytłaczające, jak i monotonne.
Jak krok po kroku umieścić i wysłać obraz do tła w programie Excel
- Najpierw otwórz arkusz roboczy, w którym chcesz dodać tło.
- Kliknij „Projekt strony„ na pasku narzędzi opcji.
- Następnie kliknij „Tło” w grupie „Ustawienia strony”.
- Teraz musisz „Wstaw obrazy”. Obrazy można wybrać na trzy różne sposoby: Z pliku na urządzeniu; z przeglądarki internetowej lub z OneDrive-Personal.
- Na przykład, aby wybrać obraz z komputera, po prostu kliknij „Zbadać”.
- Pojawią się wszystkie obrazy zapisane na komputerze. Wybierz obraz. Przekonasz się, że przycisk „Otwarty” został na chwilę przełączony na przycisk „Wstawić” po wybraniu zdjęcia. Kliknij „Wstawić” aby wprowadzić wybrany obraz.
- Sprawdź, czy obraz jest wyświetlany na całym tle arkusza.
- Sprytny! Możesz teraz cieszyć się malowniczym arkuszem Przewyższać.
Ważne wskazówki, aby w pełni cieszyć się pięknym tłem w arkuszu Excel
- Upewnij się, że jesteś prawidłowo podłączony Internet Jeśli wybierzesz obraz w przeglądarce lub użyjesz One Drive z Excelem online, w ten sposób unikniesz utraty obrazu podczas jego wybierania.
- Próbować użyj kontrastowych kolorów aby Twój arkusz kalkulacyjny był bardziej czytelny. Na przykład, jeśli użyjesz ciemnej czcionki na jasnym obrazie tła, będzie to łatwiejsze do odczytania.
- W ten sam sposób możesz dostosować przezroczystość obrazu do wartości procentowej, która najbardziej Ci odpowiada.
- Możesz także użyć skrótu klawiaturowego Alt + P, aby dodać tło obrazu do arkusza Excel.
- Obraz w tle arkusza kalkulacyjnego możesz zwiększyć całkowity rozmiar arkusza. Dlatego wybierz tylko te obrazy, które mają małe wymiary.
- Nie można dodać obrazu tła do wielu arkuszy jednocześnie. Możesz to zrobić tylko jeden po drugim.
- Wyeliminuj linie siatki w arkuszu kalkulacyjnym podczas korzystania z obrazu tła, dzięki czemu będą wyglądać gładko.
- Należy zauważyć, że po dodaniu pliku tło do arkusza kalkulacyjnego przy użyciu powyższej metody, nie pojawi się on podczas drukowania arkusza. Aby dodać środki do arkusza kalkulacyjnego, miej oko na nasz następny post.
Jak usunąć obraz tła w programie Excel
Aby usunąć tło z obrazu, będziesz musiał wykonać proces podobny do poprzedniego, ale tym razem w odwrotnej kolejności. Wykonaj poniższe kroki:
- Przede wszystkim otwórz arkusz kalkulacyjny, w którym już dodałeś obraz jako tło.
- Następnie przejdź do zakładki „Projekt strony ” na wstążce i kliknij opcję „Usuń tło”.
Można wywnioskować, że najlepszym sposobem na dostosowanie i stylizację tła arkusza Excela jest dodanie obrazu tła, albo ku własnej radości, albo zrobić miłą prezentację swoim klientom które wymagają Twoich profesjonalnych usług.
Pamiętaj więc o tym artykule o prostych krokach, który właśnie skończyłeś, jak umieścić obraz w tle w programie Excel. W ten sam sposób podziel się nim ze znajomymi i zostaw nam swoje komentarze w polu poniżej.


