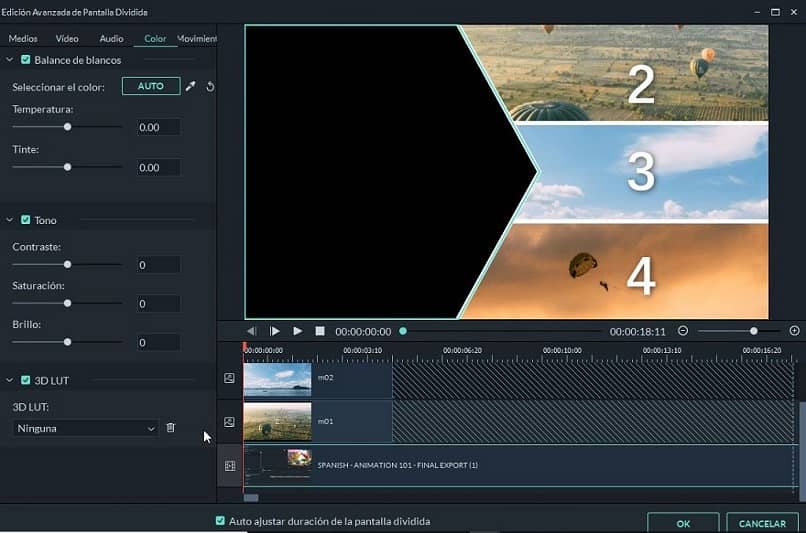
Jeden z najczęściej używanych efektów w edycji wideo, to ten, który pozwala nam oglądać dwa filmy jednocześnie w tym samym odtwarzaniu. Dowiedz się, jak edytować dwa filmy jednocześnie na podzielonym ekranie za pomocą programu Premiere Pro i innych programów, których możesz użyć, aby osiągnąć ten efekt.
Ten efekt wideo jest bardzo przydatny, ponieważ możesz pokazać ten sam produkt z dwóch różnych perspektyw i w tym samym czasie. Ponadto, ponieważ możesz pokazać dwie akcje, które zbiegną się na końcu lub po prostu w celu porównania obiektów i tak dalej.
Dzięki Premiere Pro możesz dokonać wszystkich niezbędnych ustaleń w swoim filmie, aby móc wykonywać bardziej profesjonalną pracę, na przykład możesz poprawić słabe oświetlenie lub oświetlenie swojego filmu.
Kroki, aby edytować dwa filmy w tym samym czasie na podzielonym ekranie w programie Premiere Pro
Premiere Pro to program do edycji należący do pakietu Adobe, dlatego jest jednym z najbardziej kompletnych i złożonych. Jest to jeden z najlepszych, jeśli chodzi o umieszczanie dwóch filmów jednocześnie na podzielonym ekranie z Premiere Pro, ponieważ dodatkowo można do niego dodawać efekty.
Jest to aplikacja, która umożliwia stały przepływ pracy i jest kompatybilna z wieloma formatami wideo. Wykonaj te proste czynności, aby w programie Premiere Pro umieścić dwa filmy jednocześnie na podzielonym ekranie:
Dowiedz się w 5 prostych krokach
- Najpierw musisz zaimportować pliki na pulpit programu. Możesz przeciągnąć je bezpośrednio z folderu lokalizacji na ekran i umieść je na osi czasu. Dostosuj wyrównanie obu, aby grały w tym samym czasie.
- Należy wziąć pod uwagę, że podczas pracy nad edycją wideo dźwięk jest zsynchronizowany z wideo.
- Pracuj nad częściami, więc skup się na dostosowaniu pierwszego klipu, zaznacz go, klikając go i przejdź do „Panel sterowania efektami”. Poszukaj opcji „Ruch” i wyświetl panel, za pomocą którego możesz dopasować i skalować pozycję wideo. W panelu podglądu możesz zobaczyć zmiany, które wprowadzasz, aż będziesz mógł umieścić filmy w dowolnym miejscu.
- Nadal z tym samym filmem przejdź do „Panel efektów„I wybierz”Efekty wideo”, „Przekształcać” i w końcu, „Odetnij”. Musisz umieścić tę opcję w danym filmie, możesz to zrobić po prostu przeciągając go.
- W panelu ustawień przycinania dostosuj wideo po obu stronach, aby było prawidłowo zamocowane z boku ekranu, który chcesz. Używa „Kontrola pozycji”Aby wprowadzić dodatkowe zmiany i zapisać, gdy będziesz zadowolony z rezultatu dwóch filmów jednocześnie na podzielonym ekranie w programie Premiere Pro.
- Skopiuj te ustawienia i wklej je do drugiego filmu, aby były dokładnie takie same. Gdy już wiesz, co zrobić, możesz dodać więcej filmów i podzielić je na sekcje z sekcją „Niezbędna grafika”.
Za pomocą tego narzędzia możesz podzielić ekran na różne ramki i umieścić filmy zgodnie z podstawowymi krokami wymienionymi powyżej. Musisz po prostu wyciąć i dostosować każdy film indywidualnie zgodnie z utworzonymi przestrzeniami.
Po zakończeniu wszystkich niezbędnych przygotowań i edycji wideo wystarczy przejść do opcji eksportu wideo z Adobe Premiere Pro.

Inne narzędzia umożliwiające dzielenie ekranu
Oprócz możliwości jednoczesnego wykonywania efektu dwóch filmów w formacie podzielony ekran Dzięki Premiere Pro istnieją inne programy do edycji, dzięki którym można osiągnąć ten sam rezultat. Możesz znaleźć Video Splitter i Final Cut, oba należące do Apple i oba również dość skuteczne.
Wondershare Filmora
Jest to program nastawiony praktycznie tylko na podział ekranów, gdyż bezpośrednio wnosi coś innego wycinki z ekranu, które Ci pomogą pracować z dwoma filmami jednocześnie dzięki wielu narzędziom.
Może być używany zarówno w systemie Windows, jak i Mac i możesz wybrać dowolne wideo na swoim komputerze, ponieważ akceptuje 150 formatów plików.
Dzięki temu programowi możesz również dodaj teksty i kredyty, a także dodatkowe pliki audio do filmów i przejść, które wyróżniają określoną sekcję. Jest to dobre narzędzie dla początkujących i ma bezpłatną wersję.

