
VirtualBox to oprogramowanie do wirtualizacji, czyli tworzenia bezpłatnej maszyny wirtualnej w systemie operacyjnym Windows, na której możemy uruchamiać aplikacje lub systemy operacyjne, których nie chcemy łączyć z naszym oryginalnym sprzętem. więc możesz użyj innego systemu operacyjnego, w którym zainstalowany jest komputer aby w tym drugim oprogramowaniu można było samodzielnie dokonywać konfiguracji.
Ta aplikacja jest często używana do żądań, takich jak instalowanie aplikacji z nieznanych lub niebezpiecznych źródeł, więc nie chcesz, aby jakiś wirus zainfekował Twój system operacyjny i musisz go sformatować; ale, instalujesz go na maszynie wirtualnej i nie wpływa to na twój komputer.
Jak udostępniać pliki na maszynie wirtualnej za pomocą komputera z systemem Windows?
Zacznij od pobrania i zainstalowania VirtualBox na swoim komputerze, pobierz także obraz ISO systemu operacyjnego, który chcesz zainstalować na maszynie wirtualnej. Teraz, po zainstalowaniu programu, powinieneś zacząć stwórz swoją maszynę, Aby to zrobić, kliknij przycisk „Nowy” niebieskiej ikony.
Kontynuuj, konfigurując nową maszynę wirtualną z jej nazwą, systemem operacyjnym, ilość pamięci RAM, wirtualny dysk twardy i ilość pamięci; naciśnij Utwórz, a nowa maszyna wirtualna pojawi się na liście w lewej kolumnie głównego interfejsu programu.
Wybierz komputer, z którego chcesz uruchomić komputer, i przejdź do instalacji systemu operacyjnego, który wcześniej pobrałeś na obraz ISO. Kiedy Twój nowy „Windows” działa poprawnie, czas zacząć z niego korzystać, więc możesz zacząć od wymieniać dane z jednej maszyny na drugą, lub zainstaluj inny system operacyjny, taki jak Linux.
Najprostszym sposobem na osiągnięcie tego jest przeciąganie i upuszczanie plików, ale w tym celu musisz skonfigurować i zainstalować wtyczki, które umożliwiają tę akcję. Więc na maszynie gościa powinieneś zainstaluj „Dodatki dla gości” a w konfiguracji należy wybrać „Zaawansowane> opcje ogólne> przeciągnij i upuść”, gdzie należy wybrać, w którym kierunku zostanie przeprowadzony transfer plików; dwukierunkowo (w obu kierunkach) lub z jednego kierunku w drugi.
Utwórz udostępniony folder
Dzięki powyższemu procesowi możesz przenosić pliki najszybciej, ale tylko w niewielkiej ilości, a do folderu hosta nie może zapisywać gość; więc w ten sposób będziesz musiał utworzyć udostępniony folder, aby rozwiązać ten problem. Teraz, aby wykonać tę procedurę, musisz otworzyć VirtualBox i uruchom maszynę wirtualną.
Następnie wybierz opcję „Urządzenia> Zainstaluj dodatki dla gości”, po czym przejdź do eksploratora plików na swoim komputerze i wyszukaj „Mój komputer>Napęd CD (D): Dodatki dla gości VirtualBox’, otwórz dysk i zainstaluj go na swoim komputerze. Następnie przejdź do „Urządzenia> Foldery współdzielone> Foldery współdzielone> + symbol”, pojawi się okno dialogowe, w którym określisz ścieżkę do folderu, który chcesz udostępnić.
Teraz na wszelki wypadek nie chcesz, aby folder został usunięty po ponownym uruchomieniu maszyny wirtualnej, a następnie skorzystaj i zaznacz opcję „Ustaw na stałe” i potwierdź wszystko przed wyjściem. Teraz masz utworzony folder udostępniony!
Jak uzyskać dostęp do folderów współdzielonych maszyny wirtualnej z komputera?
Po utworzeniu folderów, które chcesz udostępnij z maszyny hosta do maszyny wirtualnej gościa lub jako gość, możesz zobaczyć jego zawartość w różnych systemach operacyjnych zainstalowanych na komputerze i udostępniać lub przeciągać informacje z jednego komputera na drugi. Aby to zrobić, zobacz następujące opcje.
Z menedżera maszyny wirtualnej
Możesz chcieć wejść do udostępnionego folderu, ale nie pozwoli ci to nadpisać lub usunąć, ponieważ nie jesteś administratorem, w tym celu musisz nadaj niezbędne uprawnienia i przypisz właściciela zarówno dla użytkowników, gospodarza, jak i gościa.
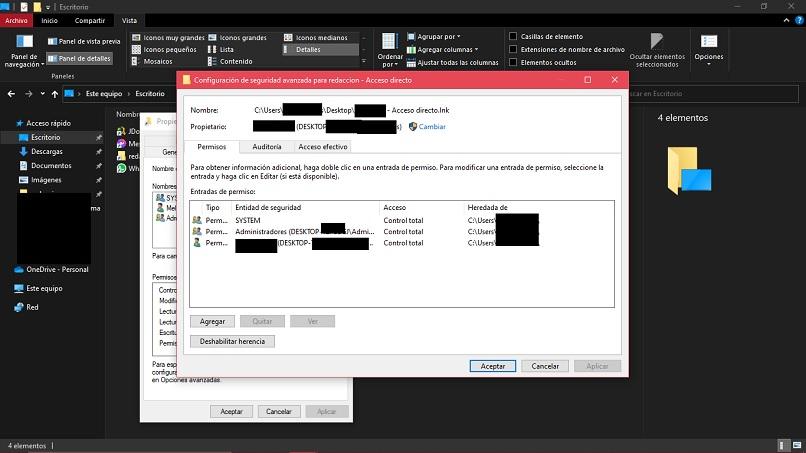
Aby to zrobić, przejdź do ścieżki folderu i kliknij go prawym przyciskiem myszy, poszukaj opcji 'Właściwości> Bezpieczeństwo> Opcje zaawansowane, gdy tam otworzy się wyskakujące okienko pokazujące, kim jest użytkownik. Właściciel folderu, w związku z tym ten, który ma do niego uprawnienia.
Następnie musisz przypisać nowego właściciela, w tym celu kliknij górną część w ’Zmiana właściciela’ i wybierz opcję 'Szukaj teraz’, wybierz swoje konto i zaakceptuj. Wróć i w zakładce, w której pojawia się lista właścicieli, powinna pojawić się nazwa Twojej maszyny; następnie wybierz i kliknij Zastosuj i zaakceptuj. Gotowe, możesz teraz uzyskać dostęp do folderu!
Z eksploratorem plików
Aby uzyskać dostęp do folderu współdzielonego z maszyny wirtualnej, zacznij od otwarcia okna „Eksplorator plików”, a następnie w lewym panelu okna kliknij „Sieć”, tam zostaną wyświetlone różne podłączone urządzenia i jedno z nazwą pseudosieć”VBOXSRV” gdzie zawartość udostępnionego folderu będzie dostępna, kliknij dwukrotnie folder, aby uzyskać dostęp do jego zawartości.

Podsumowując, tyKorzystanie z VirtualBox to świetne narzędzie pomocy, zwłaszcza do korzystania z programów, które wymagają innego systemu operacyjnego; Na przykład, jeśli masz komputer Mac i potrzebujesz systemu operacyjnego Windows, aby wykonać akcję, dzięki VirtualBox możesz zainstalować system Windows jako gość na komputerze Mac, który działa jako host.

