
Jeszcze kilka lat temu posiadanie połączenia bezprzewodowego było futurystycznym marzeniem. Od czasu powstania urządzeń mobilnych łączenie się z punktu WiFi jest rzeczywistością i pozwala nam mieć dostęp do sieci, gdziekolwiek jesteśmy. Ale jak udostępniać Internet z komputera z systemem Windows 10 na dowolne urządzenie.
Znowu mówimy o systemie operacyjnym Windows 10, który ma specjalne cechy, które czynią go idealnym dla każdego środowiska. Ponieważ dzięki tej nowej wersji możesz wykonywać różne funkcje, takie jak zmiana litery dysku twardego lub całkowite wyłączenie programu Windows Defender.
Możemy mieć bardzo różne powody, by chcieć udostępniać Internet z mojego komputera z systemem Windows 10, ale nie jest to czasochłonna procedura.
A co więcej, ponosimy dodatkowe wydatki, kupując urządzenia, które pozwalają nam na wykonywanie połączeń. Możliwe jest wprowadzenie tych zmian bez konieczności kompromisu dla naszego zespołu.
W kolejnym wpisie pokażemy Ci krok po kroku, jak wykonać i zastosować tę metodę bez ponoszenia wyżej wymienionych konsekwencji.
I będziesz w stanie w prosty sposób udostępniać internet innym urządzeniom mobilnym lub tabletom z mojego komputera z systemem Windows 10. Następnie nauczymy Cię tej skutecznej metody.
Jak udostępniać Internet z komputera z systemem Windows 10 na dowolne urządzenie
Zamierzamy wejść na nasz komputer z systemem Windows 10 i dokonamy następujących konfiguracji, w tym celu zaczniemy i wybierzemy konfigurację. Po otwarciu okna znajdziemy kilka opcji, wśród nich Systemy, Urządzenia itp. Ale w naszym przypadku zamierzamy wybrać Sieć i internet, tworząc klip w tej opcji.
Spowoduje to otwarcie kolejnego okna, w którym przejdziemy do lewej strony i wybierzemy opcję Obszar zasięgu mobilnej sieci bezprzewodowej.
Twoje opcje pojawią się po prawej stronie okna, abyśmy mogli je zmodyfikować. Powinieneś zauważyć, że pojawia się tutaj opcja, która jest pokazana tylko w nowej aktualizacji rocznicowej Windows 10.
Ta opcja jest Udostępnij moje połączenie internetowe z i możesz zobaczyć trzy opcje do wyboru między Wi-Fi, komórkową transmisją danych lub kablem.
Ważne jest, abyś wiedział, że jeśli chcesz skorzystać z opcji danych mobilnych, zamierzasz udostępnić swoje dane z planu. W naszym przypadku mamy zamiar wybrać opcję Wi-Fi. Gdzie mamy zamiar utworzyć nazwę sieci i hasło.
Dzięki tej opcji unikniemy konieczności udostępniania klucza WiFi naszego routera innym osobom. Ponieważ będą mieli internet z naszego PC bezpośrednio, teraz przechodzimy do tworzenia nazwy sieci. Aby to zrobić, przypinamy opcję Edytuj, która przeniesie nas do okna Edytuj informacje o sieci.
Konfiguracja sieci do udostępniania Internetu
Tutaj przejdziemy do umieszczenia nazwy i hasła, a następnie utworzymy klip na przycisku zapisywania. Gdy to zrobisz, przeniesie nas do poprzedniego okna i zobaczymy nazwę naszej sieci i hasło.
Teraz musimy tylko aktywować opcję Udostępnij moje połączenie internetowe innym urządzeniom.
Zrobimy to umieszczając się na przycisku i tworząc klip, który uaktywni się i zmieni kolor i wskaże, że jest już aktywowany. Teraz wystarczy przejść do telefonu komórkowego, tabletu lub dowolnego komputera może łączyć się przez WiFi.
Kiedy to zrobisz, zobaczysz, że w opcjach Wi-Fi urządzenia mobilnego nazwa sieci, którą właśnie utworzyliśmy na przykładowym komputerze, już się pojawia.
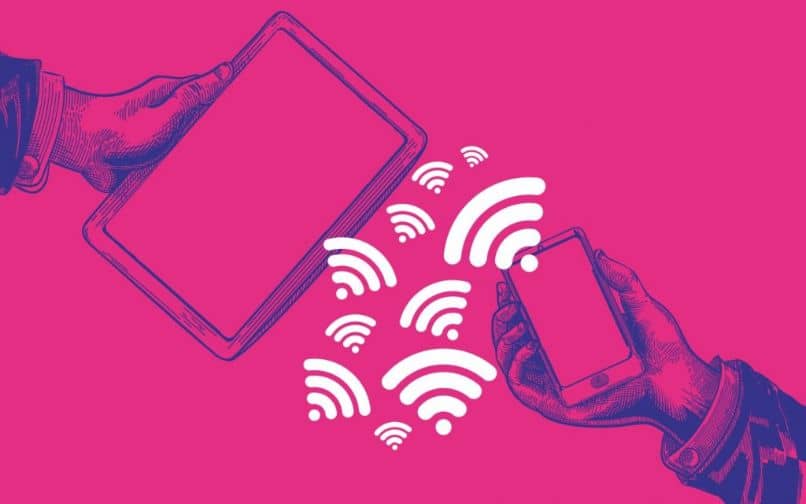
Możesz wejść do tej sieci, a następnie poprosi Cię o hasło, wpisz je, a następnie kliknij Połącz. I gotowy jest już podłączony do Twojej sieciW międzyczasie możesz przejść do komputera i tam możesz zobaczyć wszystkie podłączone urządzenia, a także adres IP i adres fizyczny.
Możesz również zdać sobie sprawę, że można podłączyć do 8 urządzeń, a jak już zweryfikowałeś, zrobiłeś to bardzo szybko. I znowu nauczyłeś się czegoś innego, czym jesteś jak udostępniać Internet z komputera z systemem Windows 10 na dowolne urządzenie.

