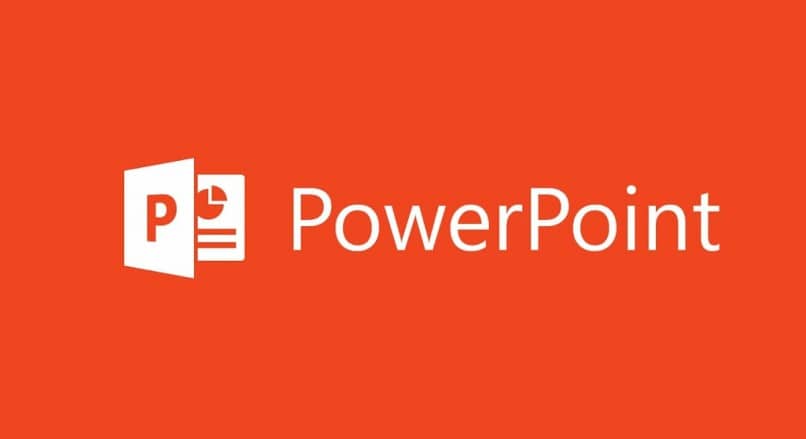
Przez lata program PowerPoint ułatwił milionom ludzi stwórz atrakcyjną prezentację pomysłów, które chcesz przekazać. Wiedząc, jak wstawić SmartArt w Power Point, będzie nam znacznie łatwiej osiągnąć ten cel.
Dlatego jeśli chcesz przekonwertować listę wielopoziomową lub tekst na grafikę SmartArt w PowePoint, w tym artykule wyjaśnimy, jak to zrobić. Nauczymy Cię również, jak dodawać obrazy do grafiki, aby je wykonać nadal bardziej atrakcyjne wizualnie. Ale najpierw wyjaśnimy trochę, czym jest SmartArt.
Co to jest grafika SmartArt?
Jest to funkcja zintegrowana z kilkoma programami pakietu Microsoft Office, w tym PowerPoint. Został wprowadzony do listy narzędzi z wersji 2007 tego pakietu. Szybko i łatwo pozwala użytkownikowi przekazać pomysł za pośrednictwem wizualna reprezentacja informacjiw sposób inny niż tekstowy.
To narzędzie ma dużą liczbę projektów i stylów graficznych, które pomogą Ci przekazać wiadomość lub pomysł w skuteczny i przekonujący sposób. Mogą nam pomóc w tworzeniu list i wyrafinowanych projektów w prosty sposób, a za ich pomocą można nawet stworzyć kreatywną mapę koncepcji w programie PowerPoint.
Z biegiem lat SmartArt ulepszał wersję po wersji. Dziś jest znacznie bardziej kompatybilny i stabilny niż wcześniej. Ponadto style i projekty grafiki uległy rozszerzeniu, oczywiście, aby móc z niej korzystać, trzeba mieć możliwość pobrania i zainstalowania pakietu Microsoft Office za pomocą jego słynnego narzędzia: PowerPoint.
Jak przekonwertować wielopoziomową listę lub tekst na grafikę SmartArt w programie PowerPoint
Aby to zrobić, wykonaj następujące proste kroki:
- Wybierz część tekstu, którą chcesz przekształcić w grafikę. Możesz to zrobić, cieniując całą zawartość kursorem lub klikając dwukrotnie odpowiednie pole tekstowe.
- Kliknij przycisk „Start” znajdujący się w menu u góry programu PowerPoint. Tam wybierz opcję «Konwertuj na SmartArt”, Znajduje się w sekcji„ Akapit ”.
- Wybierz wybraną grafikę SmartArt. W takim przypadku narzędzie automatycznie wykryje poziomy na liście i podzieli je na różne sekcje.
SmartArt ma dużą liczbę dostępnych grafik. Aby osiągnąć jak najlepsze rezultaty, pamiętaj, jaki jest cel Twojej prezentacji: informuj, opisuj, wymieniaj itp. Na tej podstawie wybierz grafikę, która najlepiej odpowiada potrzebom i celom Twojej prezentacji.
Ponadto każdy element graficzny można modyfikować. Tak więc, jeśli wymaga tego sytuacja, będziesz mógł podnieść lub obniżyć poziom, zmienić kształt i kolory elementu, zmienić rozmieszczenie kwadratów, dodać kształty i zmienić wiele innych parametrów.
Jeśli chcesz, aby Twoja prezentacja była jeszcze bardziej imponująca, dodawanie obrazów jest jedną z najlepszych metod, aby to osiągnąć. Y Grafika SmartArt programu PowerPoint umożliwia właśnie to.
Jak dodać obrazy do grafiki SmartArt w programie PowerPoint
Aby to zrobić, wykonaj następujące proste kroki:
- Wybierz listę lub tekst, który chcesz przekonwertować.
- W „Start” wybierz „Konwertuj na SmartArt” i później „Więcej grafiki SmartArt».
- W menu rozwijanym kliknij sekcję „Obraz”. Wszystkie elementy tutaj znalezione są zaprojektowane tak, aby pomieścić obraz.
- Wybierz preferowaną grafikę i kliknij «Akceptować». Narzędzie dostosuje wybrany tekst do wybranej grafiki.
- Aby dodać zdjęcie do przedmiotu, kliknij ikonę obrazu. Następnie znajdź element, który chcesz dodać, i wybierz go.
- Na koniec kliknij „Wstaw”.
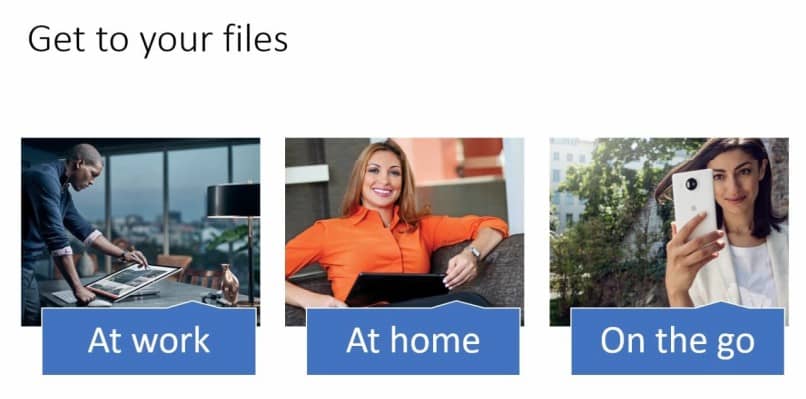
W zależności od właściwości tekstu i grafiki SmartArt, możesz dodać odpowiednią liczbę obrazów. Zalecamy uważne wybieranie elementów wizualnych, które dodasz do swojej prezentacji. Zapewniamy, że nawet jeśli korzystałeś z pakietu Microsoft Office bezpłatnie online w programie PowerPoint, nie będziesz miał problemów z jego osiągnięciem.
Głównym celem jest to, aby obrazy komplement tekst, nie żeby go przesłaniał, a tym bardziej rozpraszał rozmówcę. Jeśli weźmiesz pod uwagę te i inne zalecenia, sprawisz, że zaprojektowana przez Ciebie lista będzie atrakcyjna wizualnie.

