
W epoce, w której żyjemy, zmiany i remonty są na porządku dziennym. Jeśli jest coś, co Cię niepokoi lub po prostu znudzi Ci się to, że zawsze widzisz to w ten sam sposób, teraz możesz to zmienić. To samo można zastosować do funkcji systemu Windows, o których myśleliście, że nie. Z tego powodu będziemy Cię uczyć jak zmienić kolor konsoli CMD w systemie Windows na stałe.
Jak już wiesz, wchodząc w konsolę Windows CMD, z której korzysta głównie personel techniczny lub administratorzy. Wykonać różne zadania w systemie i przez lata pokazywał tę samą twarz, czarne tło z białymi tekstami. Ale wydaje się, że to już przeszłość i można je bardzo łatwo zmienić.
Wiersz polecenia jest bardzo przydatnym narzędziem i nauczyliśmy się różnych sposobów korzystania z niego w celu rozwiązywania problemów. Jeden z tych problemów może wystąpić, gdy chcemy usunąć folder Windows.old w formacie Windows 10 . Przygotuj się więc na spotkanie w ten fajny sposób, aby nadać tej konsoli atrakcyjną zmianę.
Jak na stałe zmienić kolor konsoli CMD w systemie Windows
Bieżący wygląd wiersza polecenia był taki sam od Uruchamianie systemu Windows i to właśnie w przypadku nowych wersji tego systemu operacyjnego możemy wprowadzać zmiany. Chociaż nikomu nie jest tajemnicą, że wraz z włączeniem Windows Power Shell, Microsoft planuje zastąpić poprzednią konsolę zarządzania.
Musimy wskazać, że kroki, które tutaj wyjaśnimy, zostały wykonane z systemem operacyjnym Windows 10. Następnie pokażemy, co należy zrobić, aby trwale zmienić kolor konsoli CMD w systemie Windows. Aby to zrobić, użyjemy narzędzia Color.
Kroki, aby trwale zmienić kolor konsoli CMD w systemie Windows
Po wykonaniu tej procedury wpiszemy w polu wyszukiwania cmd, aby uzyskać dostęp do wiersza poleceń, ale musimy go uruchomić jako administrator. Zostanie nam pokazany plik okno z czarnym tłem iw nim musimy wpisać następującą komendę, cd c: Path colortool i nacisnąć klawisz Enter.
W ten sposób przejdziemy do ścieżki, z której wyodrębniono narzędzie, które właśnie pobraliśmy na nasz komputer. Teraz napiszemy następującą komendę colortool -b nazwa-schematu, ten schemat zostanie znaleziony w wyodrębnionej zawartości, w folderze schematów. W tym folderze zamierzamy wybrać schemat OneHalfDark i wykonać następujące colortool -b OneHalfDark.itermcolors.
Teraz w konsoli CMD zostanie wyświetlonych kilka kolorów tła i różne kombinacje tła i liter tekstu. Następnie pokażemy Ci dostępne schematy: campbell.ini – campbell-legacy.ini – cmd-legacy.ini – deuternopia.itermcolors – OneHalfDark.itermcolors –OneHalfLight.itermcolors – solarized_dark.itermcolors – solarized_light.itermcolors.
Teraz następnym krokiem, który zamierzamy wykonać, jest ustawienie się na pasku tytułu wiersza polecenia, kliknięcie prawym przyciskiem myszy. I w menu opcji musimy wybrać Właściwości, ta akcja wygeneruje okno o nazwie Właściwości „Wiersz polecenia” iw nim znajdziemy kilka zakładek i różne opcje.
Ale w tym oknie nie zostaną wprowadzone żadne zmiany, wystarczy kliknąć opcję OK. Tym krokiem zakończymy wykonywanie procedury, która nam na to pozwoliła zmienić kolor konsoli CMD w systemie Windows na stałe. Teraz musimy ponownie uruchomić konsolę CMD i zacząć cieszyć się wprowadzonymi zmianami.
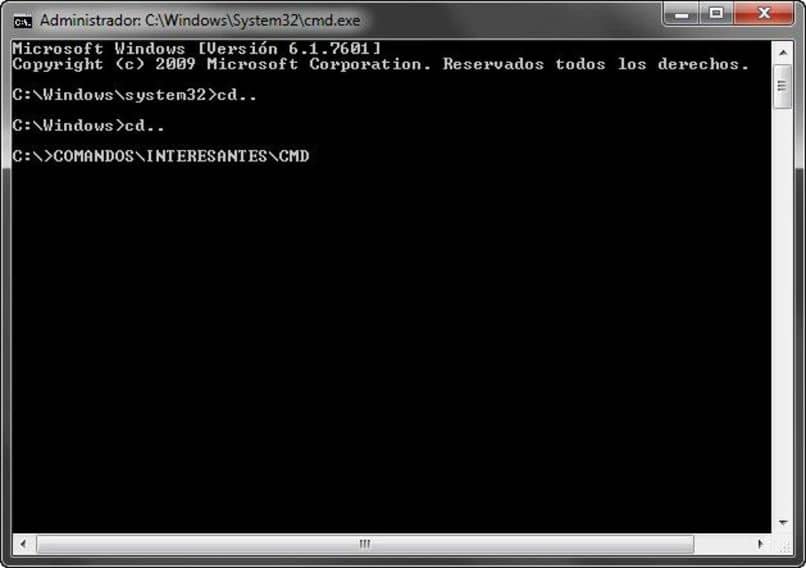
W ten sposób pokazaliśmy Ci sposób na wykonanie zmiany koloru tła i tekstu w wierszu polecenia. Mamy nadzieję, że możesz zastosować kroki, które ci tutaj pokazaliśmy, abyś mógł nadać nowy, mniej nudny i bardziej kolorowy obraz temu użytecznemu narzędziu systemu Windows. Ale jeśli chcesz, możesz umieścić to przezroczyste okno.

